ドコモメールが受信できない原因は?iPhone・android別の対処法や設定について解説!
このページにはPRリンクが含まれています
ドコモメールが受信できない原因について調べている方に向けて、その対処法について解説しています。
LINEやSNSが普及している現在ですが、会員登録や仕事などメールを使う機会はまだ多くあり、その中でもドコモのキャリアメールで受信ができない、という経験をしたことがある方もいらっしゃるかと思います。
また、機種変更でメールが届かなくなったり、通知がされないといった不具合が発生した方もいらっしゃるでしょう。
結論から言えば、dアカウントの設定やロックの解除などをすることでメール受信ができるようになる場合がありますが、原因によって解決策が異なります。
本記事では、以上のような事象から原因となる項目を追求し、解決する方法を解説しています。
iPhoneやAndroid別の対策やメールの設定方法も解説していますので、メールを送受信できない、再起動しても改善しない、などお困りの方は参考にしてください。
ドコモメールの用途を見直し、この機会にahamoに乗り換えるのもおすすめです。

目次
ドコモメールが受信できない原因
まず、ドコモメールが受信できない原因を探りましょう。
ドコモメールが受信できない原因はいくつかあり、ドコモ側に原因がある場合や自分の設定ができていない場合もあります。
ドコモメールが受信できない原因
まずは、iPhone、Androidと端末(OS)それぞれ共通で確認ができるものから見ていきましょう。
以上の原因の内、ドコモメールに不具合が起きている場合と容量が制限値を超えている場合、dアカウントがロックされている場合が共通の確認事項です。
それでも解決しない場合は、iPhoneとAndroidで設定方法などが違うのでそれぞれ解説していきます。
自分の使っているスマホに合った項目を参照し、確認してください。
ドコモメールに不具合が起きている
ドコモメールが受信できない原因のひとつはドコモメールに不具合が起きている場合です。
大雨などの影響により受信が困難になっている場合もあるため、受信できない場合はまずドコモメールの不具合が起きているか確認しましょう。
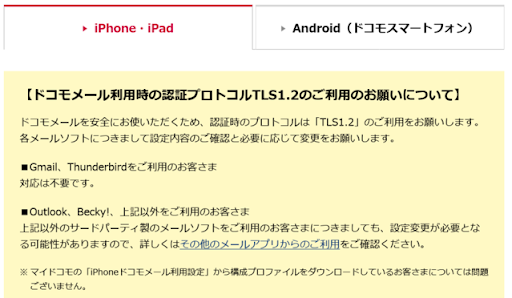
(画像引用:ドコモ公式サイト)
上記のように、ドコモメールに不具合が起きている場合、ドコモ公式サイトにて確認できます。
iPhone・Androidそれぞれ異なる不具合があるため、ブラウザ上のタブを切り替えてそれぞれ確認してみてください。
なお、ドコモ公式Twitterでは通信障害などについてお知らせを流しているので、Twitterアカウントがある方はフォローしておきましょう。
ドコモ公式Twitter
スマホ側に空き容量がない
次にドコモメールが受信できない原因は、スマホのストレージに空き容量がない場合が考えられます。
ドコモメールはクラウドサービスですが、スマホの空き容量がない場合は大きいサイズの画像や動画を受信できません。
対策としては、不要なアプリや写真・動画などを削除するなどでスマホの空き容量を増やしてください。
どうしても削除したくない場合は、写真を保存するクラウドサービスを使って保存しておきましょう。
また、空き容量不足の種類として、メモリ不足も考えられます。
ストレージは写真や動画を保存する場所ですが、メモリはウェブの閲覧履歴などを一時的に保存しておく場所です。
このメモリに一時的に保存してあるものを「キャッシュ」と呼び、キャッシュがいっぱいになるとドコモメールを受信できない原因となります。
キャッシュはアプリ・ウェブなどスマホで使うもの全てにおいて発生し溜まるものなので、ウェブの閲覧履歴の削除や開かないアプリを終了させるなどこまめに処理することで改善できます。
気づいた時に、キャッシュをクリアしておくといいでしょう。
dアカウントがロックされている
不具合やスマホの容量不足以外にも、dアカウントがロックされている場合もメールの受信ができません。
例えば、dアカウントにログインする際のID・パスワードの入力を何度も間違ってしまった場合には、不正ログイン防止のためにdアカウントがロックされます。
他にも、ドコモ回線以外でドコモメールを使用するための「メール持ち運びサービス」を利用している場合などによるキャリアフリーdアカウントの方が、13ヵ月以上ドコモメールを利用していない場合もdアカウントがロックされるので、定期的にログインすることがおすすめです。
もし、dアカウントがロックされてしまった場合は、解除手続きをすれば解除できるので解除方法を覚えておきましょう。
dアカウントロック解除手続きにおける注意点
- 契約のプランによって解除方法が異なる
- ウェブ上で解除できない場合は、電話問い合わせが必要
以下では、ロックを解除する手順を解説します。
spモード、ahamo、mopera、U接続のロック解除方法
dアカウントは契約のプランやキャリアによって解除方法が異なります。
まずはspモード、ahamo、moperu、U接続の方の解除方法です。
①下記QRコードを読み取り、dアカウントメニューを表示させる。
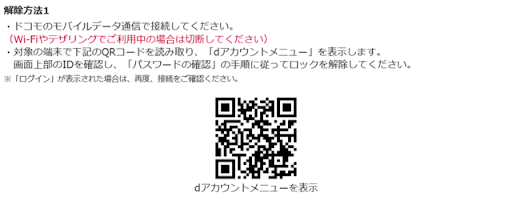
(画像引用:ドコモ公式サイト)
②dアカウントメニューからパスワードの確認を選択する。
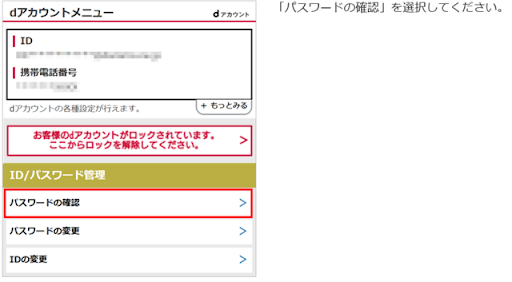
(画像引用:ドコモ公式サイト)
③契約時に設定したネットワーク暗証番号(4桁)を入力し、「次へ進む」を選択する。
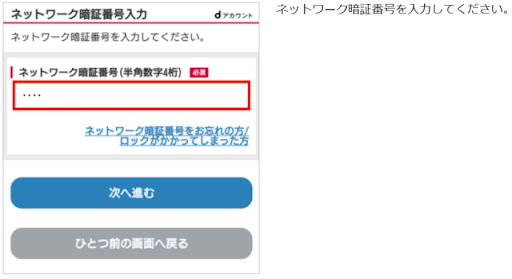
(画像引用:ドコモ公式サイト)
④ロックの解除が確認できたら完了
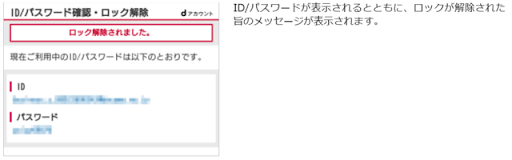
状況によっては、「ロックの解除ができません。パスワードの変更が必要です。」と表示されてしまう場合があります。
その際は、パスワードの変更をすることでロックが解除となるので変更してください。
iモード接続(ガラケー)のロック解除方法
iモード接続の方は、以下の手順にてdアカウントのロックを解除してください。
①iメニューにアクセスする
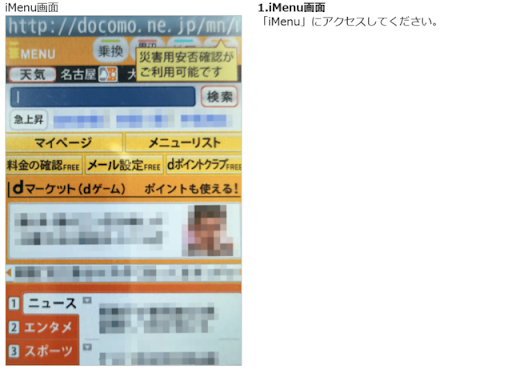
(画像引用:ドコモ公式サイト)
②お客様サポートを選択する
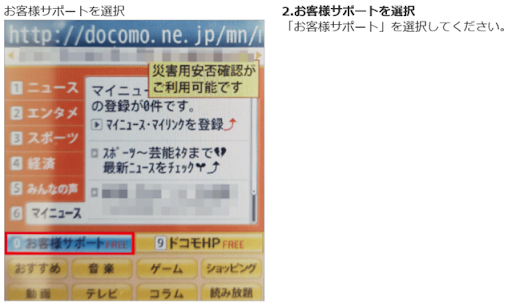
(画像引用:ドコモ公式サイト)
③各種設定を選択する
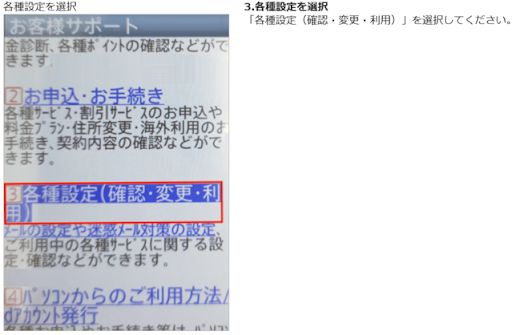
(画像引用:ドコモ公式サイト)
④dアカウント/パスワードを選択する
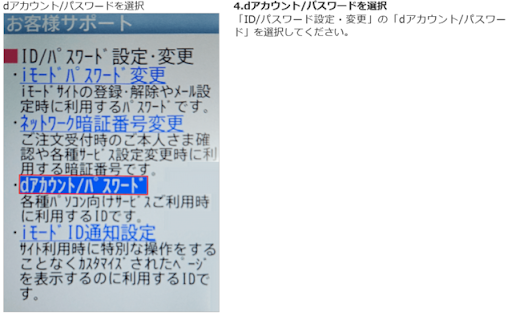
(画像引用:ドコモ公式サイト)
⑤パスワードの確認を選択する
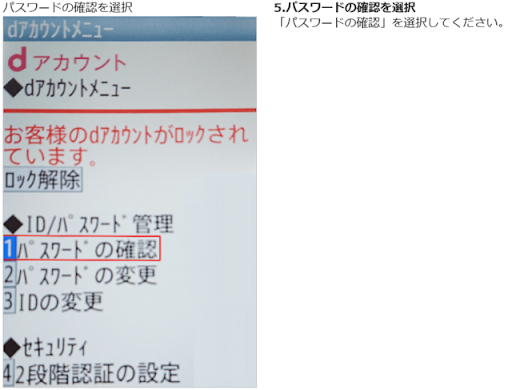
(画像引用:ドコモ公式サイト)
⑥契約時に設定したネットワーク暗証番号(4桁)を入力し、「決定」を選択する
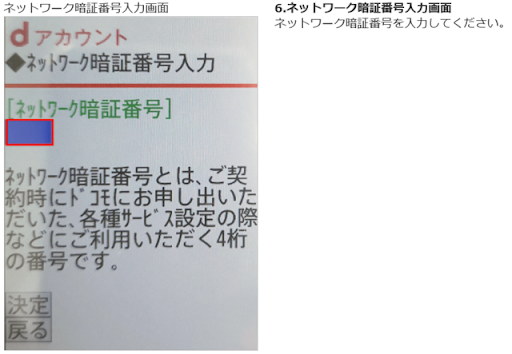
(画像引用:ドコモ公式サイト)
⑦ロックの解除が確認できたら完了

(画像引用:ドコモ公式サイト)
こちらもspモードの場合と同じく、ロックの解除ができずにパスワードの変更を求められる場合があります。
その際は、パスワードを変更してロックを解除してください。
その他のロック解除方法
これまで解説してきた中に当てはまらない方は、以下の手順にてロックを解除できます。
dアカウントロック解除方法
- 「ID/パスワードを忘れた方」にアクセスする
- 「パスワードを忘れた方/ロックがかかった方」より「パスワードを再設定する」を選択する
- ID欄にIDを入力し「入力した内容を確認する」を選択する
- メールアドレスを入力し「メールを送信する」を選択する
- 仮パスワードが届くので、仮パスワード欄に入力する
- パスワードの再設定が完了したらOK
ドコモを利用中の方は、dアカウントを再作成することでロックの解除ができます。
再作成ができない場合は、ドコモショップか窓口に問い合わせてください。
ドコモお問い合わせ先
ドコモお問い合わせセンター電話番号:0120-800-000
※ドコモの携帯電話からは「151」にダイヤルすればつながります。
dアカウント設定をしていない
続いて、ドコモメールを受信できない原因として、dアカウントの設定をしていない場合があります。
Androidの方は最初からドコモメールのアプリがインストールされているので、契約時にdアカウントの取得と設定をしている方はWi-Fiを切れば受信できる場合が多いです。
Android携帯で契約時にdアカウントの取得と設定していない方は、こちらから設定手順を確認してください。
iPhoneの方は、ドコモメールのアプリをインストールしていなくても標準搭載されているメールアプリで使用できますが、ドコモメールの利用設定をする必要があります。
iPhoneの設定はこちらを確認してください。
ドコモメールの利用設定を行っていない
ドコモメールの利用設定をしていない場合は、ドコモメールが受信できません。
Androidの方は最初からインストールされているドコモメールアプリがあるので問題ありませんが、iPhoneの方は利用設定する必要があります。
利用設定は以下で確認してください。
iPhoneの方はこちら
ドコモメールの自動受信設定をしていない
ドコモメールが届かない原因のひとつとして、自動受信設定がOFFになっている可能性があります。
基本的には自動受信になっていますが、可能性はあるので確認しましょう。
iPhoneの方はこちら
androidの方はこちら
【iPhone】ドコモのメール設定方法
iPhoneでドコモメールを使えるようにするには以下の設定が必要です。
以下より順番に解説していきます。
iPhoneのdアカウント設定方法
iPhoneでdアカウントを設定する際は、アプリで行ってください。
アプリはApp Storeから無料でインストールできるので、「dアカウント設定アプリ」を取得してください。
App Storeでアプリをインストールする
アプリがインストールできたら、以下の手順に沿って設定しましょう。
dアカウントを設定する手順
①dアカウントアプリを起動し、アカウント設定を選択する
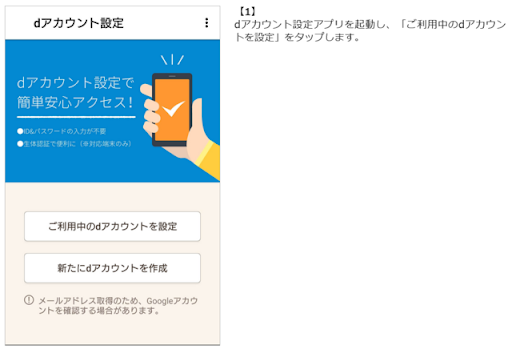
(画像引用:ドコモ公式サイト)
②契約時に設定したネットワーク暗証番号を入力し、「設定する」を選択する
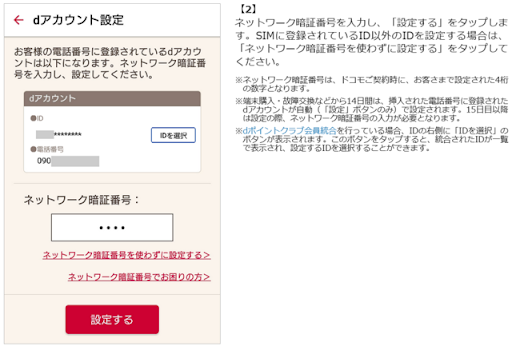
(画像引用:ドコモ公式サイト)
③「dアカウントの設定が完了しました」が表示されたら設定完了
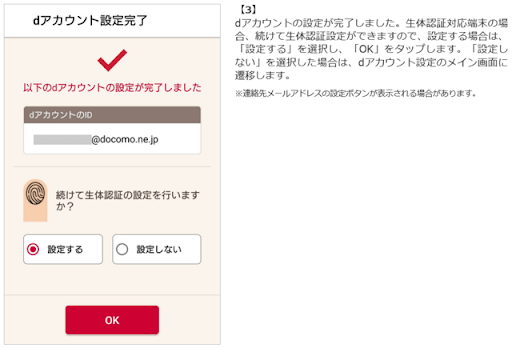
(画像引用:ドコモ公式サイト)
dアカウントのIDを自分で設定したい方は「ネットワーク暗証番号を使わずに設定する」から進み、任意のIDを入力して設定してください。
生体認証を設定すると、次回ログイン時に指紋認証などでログインできて便利なので設定することをおすすめします。
ドコモ回線を使用していない場合も表示の画面は違いますが、アプリを起動してIDとパスワードを入力することで設定ができるので、アプリ内の手順に沿って設定しましょう。
iPhoneのドコモメール利用設定方法
dアカウントの設定が完了したら、次はドコモメールの利用設定をしましょう。
以下の手順に沿って設定してください。
iPhoneでドコモメールの利用設定をする手順
①「Mydocomo」アプリを開き、設定からドコモメールの利用設定へ進む
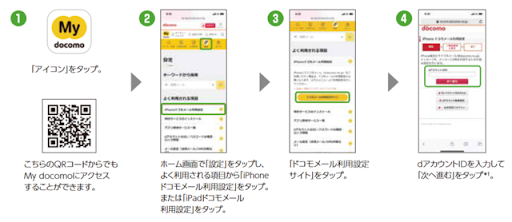
(画像引用:ドコモ初期設定マニュアル)
②パスワード&セキュリティコードを入力し、次へ進み、許可を選択する
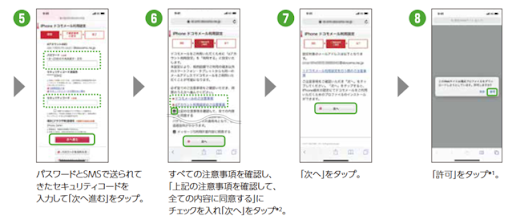
(画像引用:ドコモ初期設定マニュアル)
③プロファイルのダウンロードが完了したら、設定からダウンロード済みのプロファイルを選択する
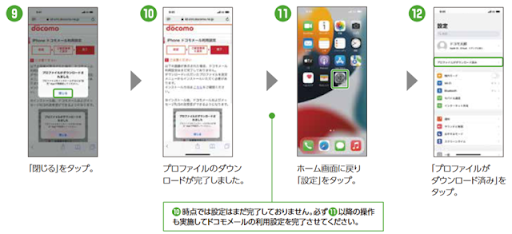
④インストール後、完了を選択する
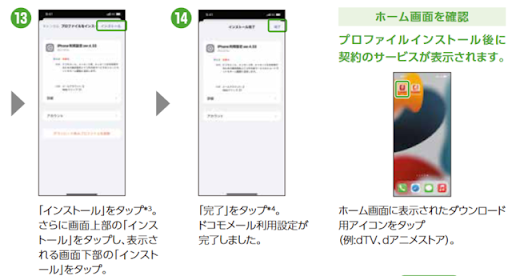
(画像引用:ドコモ初期設定マニュアル)
メールアプリからドコモメールが利用できるか確認しましょう。
注意点としては、すでに設定済みのプロファイルがあるにもかかわらず、以上の手順で再設定してしまうと各種設定がリセットされ受信したメールが削除される点です。
設定済みなのにメールが受信できない場合は、他の原因がある可能性が高いため、別の原因の解決方法を参考にしてください。
ドコモメールが受信できない原因に戻る
iPhoneのメール自動受信設定方法
ドコモメールの利用設定を完了したら、メールの自動受信設定をしてください。
自動受信設定は以下の通りです。
①ホーム画面の「設定」から「メール」をタップ
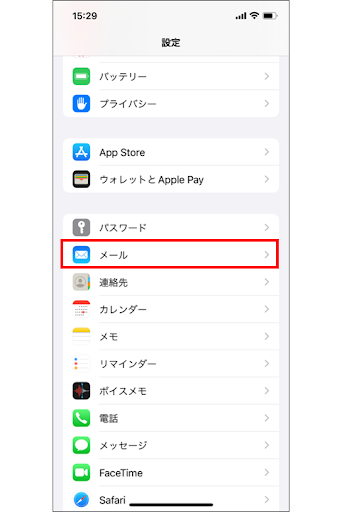
(画像引用:ドコモ公式メール自動受信設定方法)
②「アカウント」をタップ
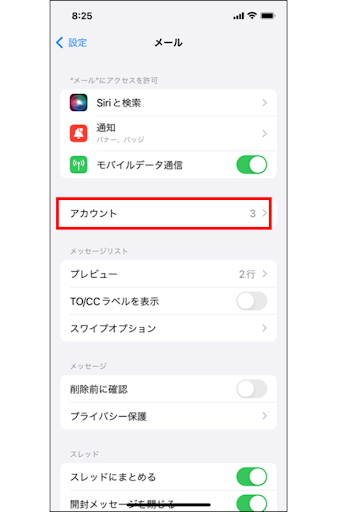
(画像引用:ドコモ公式メール自動受信設定方法)
③「データの取得方法」をタップ
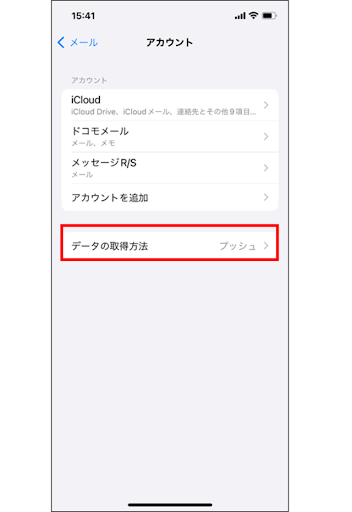
(画像引用:ドコモ公式メール自動受信設定方法)
④プッシュがONになっていることを確認し、「ドコモメール」をタップ
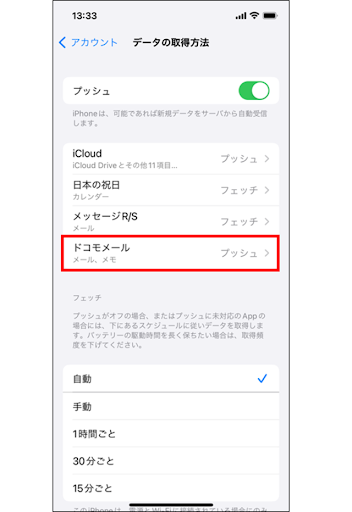
(画像引用:ドコモ公式メール自動受信設定方法)
⑤「スケジュールを選択」内のプッシュからプッシュ対象メールボックスにて受信フォルダを設定
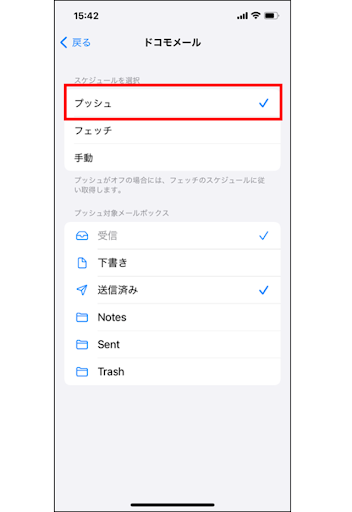
(画像引用:ドコモ公式メール自動受信設定方法)
プッシュ設定にて、設定していないフォルダは自動受信にならず通知も来ません。
プッシュが表示されていない場合は、iPhoneのドコモメール利用設定をしていない可能性があるので、利用設定してからもう一度試してみましょう。
iPhoneのドコモメール利用設定するに戻る
【android】ドコモのメール設定方法
Androidの設定はiPhoneと違い、スマホによって画面が違っていたりするので分かりにくい場合もありますが、ドコモの端末であれば基本的にメールの設定ができている場合が多いので問題ありません。
しかし、格安SIMを契約している方の場合はドコモ以外で購入したスマホを使っている場合もあります。
本章では、Androidでも必要なdアカウント設定の手順について解説していきます。
下記の順番で設定しましょう。
- androidのdアカウント設定方法
- androidのドコモメール利用設定方法
androidのdアカウント設定方法
Android端末の中には、dアカウントの設定ができる対応端末と設定ができない非対応端末があります。
対応端末はAndroidOSのバージョンによって決められているので、以下を確認しましょう。
ドコモのdアカウント設定対応端末
- ドコモの端末(Android OS 4.2以降のスマートフォン,タブレット)
- ドコモ以外の端末(Android OS 6.0以降のスマートフォン,タブレット)
上記に当てはまらない場合は非対応端末となるので、ドコモメールを使用する場合はOSのアップデートをするか新しいスマホを購入してください。
Androidのdアカウント設定は、iPhone同様に「dアカウント設定アプリ」を使って設定します。
まずはGoogle Play Storeにてアプリをインストールしてください。
Google Play Storeでアプリをインストールする
ドコモメールアプリがインストールされていない場合は、インストールをおすすめします。
ドコモメールアプリをインストールする
dアカウント設定対応端末の設定手順
①dアカウントアプリを起動し、アカウント設定を選択する
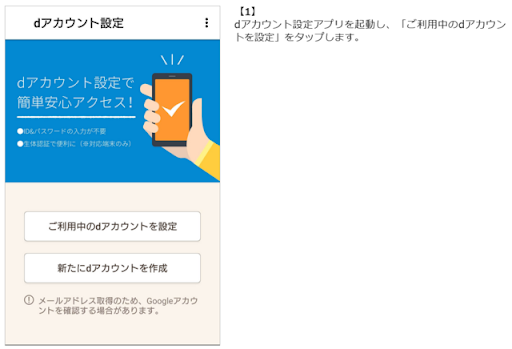
(画像引用:ドコモ公式サイト)
②契約時に設定したネットワーク暗証番号を入力し、「設定する」を選択する
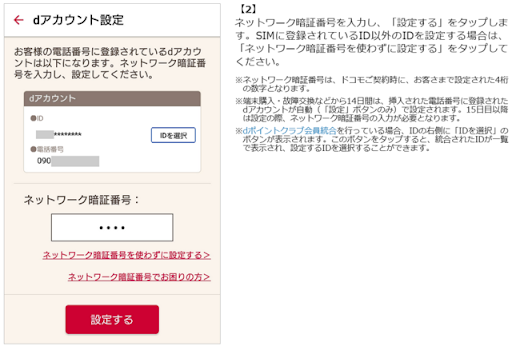
(画像引用:ドコモ公式サイト)
③「dアカウントの設定が完了しました」が表示されたら設定完了
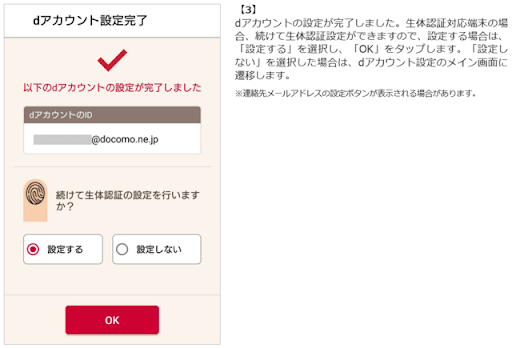
(画像引用:ドコモ公式サイト)
iPhoneと同様に、生体認証ができるスマホなら設定しておくことで今後のログインがスムーズになります。
ドコモ回線を契約していない場合でも同じように、ドコモのID/パスワードを入力することで設定ができるので、アプリの手順に沿って設定してください。
androidのメール自動受信設定方法
dアカウントの設定が完了したら、メールの自動受信設定をしましょう。
自動受信にしておかないとメールが届かないので、大事なメールなどにも気づけません。
ドコモメール自動受信設定方法は以下の通りです。
Androidのドコモメール自動受信設定手順
- ホーム画面から「ドコモメールアプリ」をタップ
- 「その他」から「メール設定」をタップ
- 「通信設定」をタップ
- 「自動受信設定」をタップし、ONにする
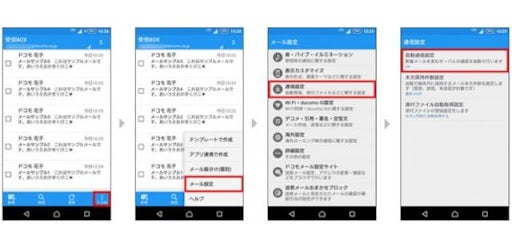
(画像引用:ドコモ公式メール自動受信設定方法)
上記はドコモメールアプリが最初からインストールされている場合の手順です。
自分でインストールした場合のドコモメールアプリは、自動受信設定ができません。
代わりに15分ごとに自動で受信する機能がついていますが、リアルタイムでの受信ができないため注意が必要です。
リアルタイムで受信したい場合は「IMAP
IDLE(プロトコル)」を設定できるメールアプリを使うことで受信ができます。(Outlookなど)
IMAPの設定情報を以下に記載しているので、設定してリアルタイムの自動受信にしてみてください。
メールアプリによって設定が少し異なるので、今回はOutlookを例に設定項目を解説します。
| 設定名称 | 値 |
|---|---|
| IMAPサーバー | imap2.spmode.ne.jp(iPhone/iPadなど) imap.spmode.ne.jp(それ以外) |
| ポート番号 | 993 |
| セキュリティの種類 | TSL |
| 認証方式 | LOGINまたは AUTHENTICATE(LOGIN) |
| ユーザーID | dアカウントID |
| パスワード | dアカウントパスワード or IMAP専用パスワード(設定した場合) |
| 設定名称 | 値 |
|---|---|
| IMAPサーバー | smtp.spmode.ne.jp |
| ポート番号 | 465 |
| セキュリティの種類 | TSL |
| 認証方式 | AUTH-PLAINまたは AUTH LOGIN |
| ユーザーID | dアカウントID |
| パスワード | dアカウントパスワード or IMAP専用パスワード(設定した場合) |
以上が設定項目となります。
プリインストールでない場合は上記の設定が必要になるので、注意しましょう。
ドコモ公式サイトで自動受信設定を確認する
データセーバーを確認する方法
AndroidのOSが7.0以降の端末はデータセーバー機能が有効になっています。
その場合はバックグラウンドでアプリが停止してしまい、自動受信できない場合があるので設定を確認しましょう。
データセーバーとは
データセーバーとは、スマホやタブレット端末でデータ使用量を節約するための機能です。
データ容量制限のあるプランが多く出ている昨今、データを無駄に消費せずに済む非常に便利な機能として確立されています。
前述しましたが、データセーバーがONになっているとアプリを起動していない時は停止してしまうため、メールの自動受信ができない場合があります。
メールの自動受信をするためには、データセーバーをOFFにしておきましょう。
契約プランによっては、別のアプリで多くのデータ通信量を消費してしまう場合もあるため、注意しておくことも大切です。
データセーバーをOFFにする方法
- ホーム画面から「設定」をタップ
- 「ネットワークとインターネット」をタップ
- 「データセーバー」をタップ
※端末によっては「データ使用量」をタップ後、メニューからデータセーバーをタップ - OFFにする
以上となります。
比較的簡単ですので、設定してみましょう。
ドコモメールが受信できない場合のよくある質問
ドコモメールが受信できない場合のよくある質問をまとめました。
ドコモメールが受信できない場合のよくある質問
解決案も記載してあるので、当てはまる方は参考にしてください。
機種変更したらドコモメールが届かなくなったのはなぜ?
機種変更後は、機種ごとにプロファイルの設定や受信設定をする必要があります。
以下を参考に、設定してください。
ドコモメールが消えてなくなった原因は?
ドコモメールは溜まっていくと古いものから自動で削除されます。
残しておきたいメールは、事前に保護もしくはバックアップを取っておきましょう。
以下の手続きをした場合、クラウドに保存されたメールは削除されます。
手続き内容
- 電話番号保管
- spモード解約
- 改番
- 名義変更
- 解約/携帯電話・PHS番号ポータビリティ(MNP)によるポートアウト
※ドコモメール持ち運びサービスを利用した場合はそのまま残せます。
docomo.ne.jpのメールが届かないのはなぜ?
Android端末向け「spモードメールアプリ」およびiOS端末向け「spモードメールプロファイル(2013年12月16日以前のもの)」を利用している方は、2021年1月31日(日曜)をもって上記のメールアプリおよびプロファイルの利用ができません。
spモードアプリを使っているかどうかを確認してください。
iPhoneの方の確認方法は以下の通りです。
iPhoneのSPモード利用確認方法
- 設定アプリから「一般」をタップ
- 「プロファイル」をタップ
- SPモード利用設定のプロファイルがあるか確認
受信はできるけど送信できないのはなぜ?
送信できない場合は、以下の項目を確認してください。
- アドレスが空欄になっていないか確認する
- 宛先の確認をする
- 全角文字、大文字小文字、@.などの記号が全角になっていないか確認する
上記に当てはまらない場合は、ドコモの送信メールサーバーに不具合が起きている場合があります。
ドコモメール送信状況を確認する

ドコモメールについての問い合わせ
ここまで確認しても改善しない場合は、端末に問題があるかもしれません。
念のため、ドコモに問い合わせてみることをおすすめします。
用意しておくもの
- 契約者の電話番号
- ネットワーク暗証番号(4桁)
連絡先
ドコモインフォメーションセンター:0120-800-000
※ドコモの携帯電話からは「151」にダイヤル。
事前に予約ができるようになっているので、予約をしておくと電話がつながるまで非常にスムーズなので、時間が短縮できます。
インフォメーションセンターに問い合わせ予約する
ドコモメールを普段使わなくなった人はドコモからahamoへ乗り換えるのもおすすめ
ドコモメールが受信できなくなったことを機会に、ドコモメールの使い方を見直し、ahamoへ乗り換えることもおすすめです。
メインで使うメールアドレスをドコモのキャリアメールからGmailやYahoo!Mailなどのフリーメールに切り替えることで、スマホだけでなくPCなどでもメールフォルダにアクセスすることができるようになります。
ahamoはドコモのキャリアメールが原則使えないため、メインのアドレスをフリーメールに移行させた後は、ahamoへの乗り換えがしやすくなります。
ドコモからahamoへの乗り換え方法は以下の記事で解説しています。
まとめ
この記事では、ドコモメールが受信できない原因を解説し、iPhone・android別の対処法や設定についてもご紹介しました。
iPhoneとAndroidでも設定方法が違っていたり、原因が特定できなかったりと問題は尽きませんが、焦らずひとつひとつ確認し設定することで必ず解決策が見つかります。
どれだけ便利なサービスも使用している間に必ず不具合などはあるものです。
ドコモが使いにくいといったことではなく、むしろ的確に解決策を公開しているドコモはやはり大手キャリアの一角を担っているだけあるといえます。
本記事を参考にして、今後も快適にドコモメールを利用してください。
















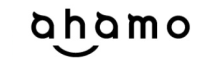
Soldi編集部は「おうちのお金をスマートに」をコンセプトにコンテンツの配信を行っています。