楽天モバイルのAPN設定方法(iPhone/Android)や設定できないときの対処法を解説
このページにはPRリンクが含まれています
楽天モバイルの利用を始めるときに、APN設定についてはなじみがなく、多くの方が混乱してしまいがちです。
APN設定はiPhoneやAndroidでインターネットを使用するために必要な設定です。
楽天モバイルの場合は楽天回線対応製品以外のスマートフォンの場合、APNの設定が必要です。
本記事では以下について解説しています。
- APN設定の必要有無に関する確認方法
- iPhone・AndroidのAPN設定の手順
- APN設定できないときの対処法
楽天モバイルのAPN設定について悩んでいる方はぜひ、本記事を参考にしてみてください。
他社からの乗り換えで
最大12,000円キャッシュバック
【 2024年 月版 】
楽天モバイル!
-
スマホとセット購入の場合
最大12,000円相当
キャッシュバック!
-
SIMのみのご契約の場合
最大6,000円相当
キャッシュバック!

乗り換えはこちら
※端末によりポイント還元額が異なる場合がございます。
目次
APN設定とは
格安SIMを購入し手元にSIMカードが届いたら、必ずやらないといけない作業が「APN設定」です。
APN設定とはAccess Point Nameの略で、スマートフォンでデータ通信する際にどのアクセスポイントを使用するのかを設定することをいいます。
docomo、au、SoftBankなどの大手携帯電話会社のスマートフォンを使用する場合は、すでにAPN設定が済んでいるため自分で設定する必要はありません。
しかし、格安SIMなどへ乗り換えする際には自分で設定が必要なこともあります。
他社からの乗り換えで
最大12,000円キャッシュバック
楽天モバイルでのAPN設定について
楽天モバイルは、格安SIMのようにAPN設定が必須ではありません。
ただし、下記の場合は楽天モバイルを使用するときにAPN設定が必須です。
APN設定が必須の端末
- SIMロックが解除された他社キャリアの端末
- 個人で購入したSIMフリー端末
- 楽天回線動作保証外の端末(一部機能が使用できない可能性あり)
前述以外のスマートフォンはAPN設定の必要がなく、楽天モバイルのSIMカードを差し込むとAPN設定が自動で完了します。
他社からの乗り換えで
最大12,000円キャッシュバック
楽天モバイルでAPNを設定しなくて済むケース
楽天モバイルで購入した端末と楽天回線対応のiPhoneの場合、楽天モバイルのSIMカードを差し込むと自動でAPN設定が完了します。
しかし、自動で設定が行われない場合は旧SIMカードを入れた状態で下記の手順を行う必要があります。
自動でAPN設定されない場合の手順
- my楽天モバイルに接続し「お申し込み履歴」を選択し「MNP開始」をタップ
- 「圏外」と表示されたことを確認し、スマートフォンの電源を切る
- 楽天モバイルのSIMカードを入れ、電源をONにする
- インターネットが接続できるようになったら完了
前述の手順で変わらないときは、機内モードにしてみましょう。
何度か機内モードにしてもインターネットに接続できないときは、初期不良の可能性があるため楽天モバイルに直接問い合わせてみてください。
他社からの乗り換えで
最大12,000円キャッシュバック
楽天モバイルでAPNを設定する必要があるケース
下記のスマートフォンを楽天モバイルで使用するときは、APNの設定が必要です。
それぞれ、どのようなスマートフォンのことを指すか詳しく解説します。
他社からの乗り換えで
最大12,000円キャッシュバック
SIMロックが解除された他社キャリアの端末
SIMロックが解除された他社キャリアの端末は、楽天モバイルのAPN設定は行われていないため自身での設定が必要です。
docomoやau、SoftBankなど、他社で購入したiPhone、Androidも楽天モバイルに対応している端末であればSIMロックを解除すると楽天モバイルのSIMカードを利用できます。
自分の使用している端末が使用できるかどうかは楽天モバイルの製品の対応状況確認から確認することができます。
なお、iPhone6s以降の端末は全て楽天回線対応製品のため、SIMカードを差し込むとAPN設定が自動で完了します。
他社からの乗り換えで
最大12,000円キャッシュバック
個人で購入したSIMフリー端末
大手キャリアの端末ではなくSIMフリー端末もAPN設定が必要です。
なお、SIMフリー端末の場合も、楽天モバイルで使用できるかどうかはSIMカードの契約の前に楽天モバイルの製品の対応状況確認で確認しておきましょう。
他社からの乗り換えで
最大12,000円キャッシュバック
楽天回線動作保証外の端末
楽天回線動作保証外の端末も、APN設定をする必要があります。
現在は多くの端末が楽天モバイルで使用ができるようになりましたが、古い端末や最新の端末などは対応していない可能性があります。
参考までに楽天回線対応製品を一部抜粋し表にまとめました。
| メーカー | 端末 |
|---|---|
| Apple | iPhone6s以降の端末 |
| ASUS | ROG Phone5,5s,5s Pro,6 ZenFone7,7 Pro,8,8 Flip,9 |
| Pixel4,4 XL,4a,5,5a,6,6a,6 Pro,7,7 Pro | |
| HUAWEI | HUAWEI nova 5T |
| OPPO | AX7 OPPO A5 2020, OPPO A73 |
| SAMSUNG ELECTRONICS JAPAN | Galaxy A7,A23 5G,M23 5G |
| SHARP | AQUOS sense6 SH-RM19 |
| Sony | Xperia 10 Ⅳ |
上記以外の端末の方はAPN設定が必要な場合があります。
一度、楽天回線対応製品にてご自身の端末の対応状況を確認し、対応してない場合はAPN設定をしましょう。
他社からの乗り換えで
最大12,000円キャッシュバック
公式サイトでAPN設定の要否を確認可能
APN設定の要否は楽天モバイル公式サイトからも確認が可能です。
楽天モバイルの公式サイトで以下の項目を選択するとAPN設定の要否を簡単に見ることができます。
- 製品の種類
- ブランド
- キャリア
- 機種
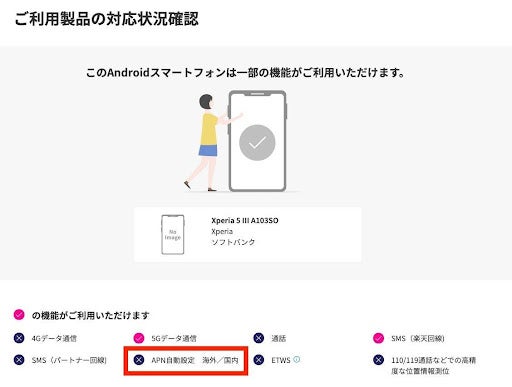
(画像引用:ご利用製品の対応状況確認 | 製品 | 楽天モバイル)
この画像の場合、APN自動設定が「×」で表示されているため、前述の端末はAPN設定が必要です。
APN自動設定がチェックされている端末のAPN設定は、SIMカードを挿入するだけで完了します。
他社からの乗り換えで
最大12,000円キャッシュバック
iPhone(nanoSIM)のAPN設定方法
楽天モバイルで手持ちのiPhoneを使用する場合のAPN設定方法について、解説します。
ここで紹介する手順は、iPhoneのnanoSIMの場合です。
iPhoneのeSIM、AndroidのAPN設定方法は違うため、さらに下で解説します。
1. 最新のOSにアップデートする
楽天モバイルを使用するには最新のOSにアップデートが必要です。
OSのバージョンは以下の手順で確認できます。
OSバージョン確認の手順
- 設定から「一般」をタップ
- 「一般」から「ソフトウェアアップデート」を選択
- 「ソフトウェアアップデート」を選択するとバージョンが確認できます
手順3で「iOSは最新です」と表示されているとOSはすでに最新版ですので、アップデートの必要はありません。
下記のように最新版の案内がある場合は「ダウンロードしてインストール」を選択し、最新版のインストールを行いましょう。
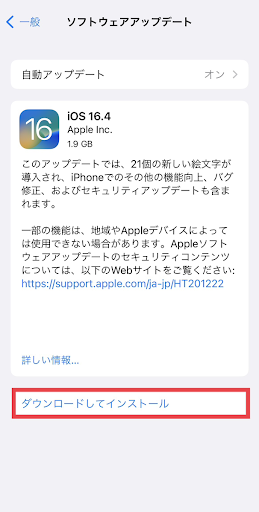
以上の手順で、OSのバージョンの確認とソフトウェアアップデートは完了です。
(参考:お手持ちのiPhone・iPadで楽天回線を使用するための初期設定方法 | 初期設定|お客様サポート|楽天モバイル)
2. 「SIMロックなし」と表示されているか確認する
使用中のiPhoneがSIMロック解除されているかどうかは、以下の手順で確認可能です。
SIMロック解除確認手順
- 設定から「一般」をタップ
- 「一般」から「情報」をタップ
- 「情報」の中央あたりに記載されている「SIMロック」を確認
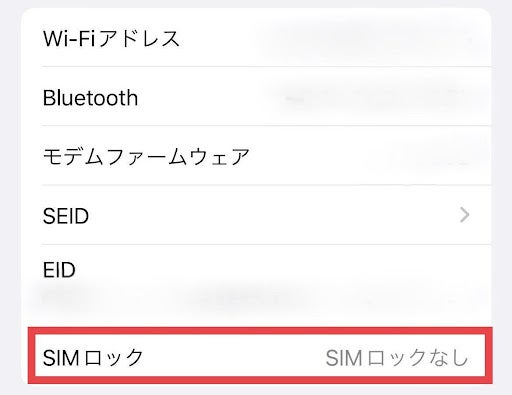
この画像のように「SIMロックなし」と表示されていたら、SIMロックは解除されています。
iOSが13よりも前のソフトウェアの場合、SIMロック解除をiPhoneでは確認できません。
先ずはiOS13にアップデートしてからSIMロック解除を進めましょう。
(参考:スマホがSIMロック解除されているか、確認する方法はありますか? | お客様サポート | 楽天モバイル)
3. MNP開通手続きを実施
MNP開通手続きの手順は、以下のように実施します。
MNP開通手続きの手順
- .my楽天モバイルにログインします
- 該当の申し込み番号をタップ
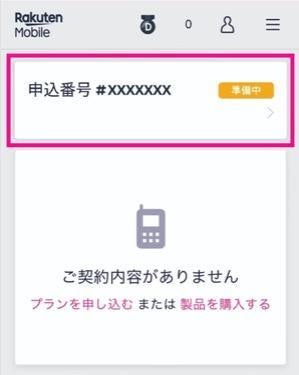
- 「転入を開始する」をタップ
- 注意事項を確認し、チェックボックスにチェックを入れて、「MNP転入を開始する」をタップ
- 申し込み履歴の画面で「開通手続き中です」の表示を確認
以上の手順を行い、利用していたスマートフォンで通話が不可になったら、手続き完了です。
(画像引用:MNP開通手続き方法 | Android製品の設定手順 | お客様サポート | 楽天モバイル)
4. APN構成プロファイルの削除
iPhoneを楽天モバイル(ドコモ回線、au回線)、ワイモバイル、LINEMO(LINEモバイル)、UQモバイル、IIJmioなどで利用していた場合は、APN構成プロファイルの削除が必要です。
ドコモ、au、SoftBankを利用していた場合、この作業は必要ありません。
APN構成プロファイルの削除手順
(iOS14の操作手順)
- 「設定」>「一般」をタップ
- 「プロファイル」(または「プロファイルとデバイス管理」)をタップ
- 削除したい構成プロファイルをタップ
- 「プロファイルを削除」をタップ
- パスコードを入力する
- プロファイルが1つもない状態を確認
(iOS15の操作手順)
- 「設定」>「一般」をタップ
- 「VPNとデバイス管理」をタップ
- 削除したい構成プロファイルをタップ
- 「プロファイルを削除」をタップ
- パスコードを入力する
- プロファイルが1つもない状態を確認
以上の手順で作業は完了です。
(参考:お手持ちのiPhone・iPadで楽天回線を使用するためのAPN構成プロファイル削除方法)
5. 最新のキャリア設定にアップデート
iPhoneの電源を切って、楽天モバイルのSIMカードに交換します。
電源を入れると「キャリア設定アップデート」の通知が表示されます。
インターネット環境下でキャリアアップデートをインストールすると、iPhoneのAPN設定は完了です。
楽天モバイルがiPhoneに対応するまでは、手動で構成プロファイルのインストールが必要でしたが、現在は手順が簡略化され簡単に設定が可能になりました。
他社からの乗り換えで
最大12,000円キャッシュバック
iPhone(eSIM)のAPN設定方法
続いて、iPhoneのeSIMで楽天モバイルを使用する場合のAPN設定方法について解説します。
1. 最新のOSにアップデートする
楽天モバイルを使用するには、最新のOSにアップデートが必要です。
OSのバージョンは以下の手順で確認できます。
OSのバージョン確認手順
- 設定から「一般」をタップ
- 「一般」から「ソフトウェアアップデート」をタップ
- 「ソフトウェアアップデート」でバージョンが確認できます
手順3で「iOSは最新です」と表示されている場合はすでに最新版ですので、アップデートは必要ありません。
下記のように最新版の案内がある場合は「ダウンロードしてインストール」を選択し、最新版のインストールを行いましょう。
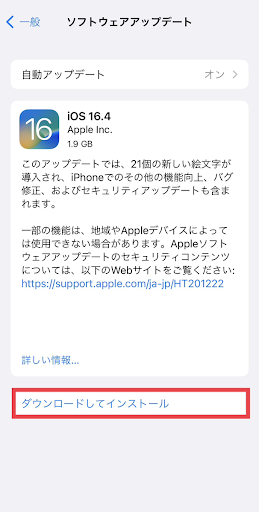
以上の手順でOSのバージョンの確認とソフトウェアアップデートは完了です。
(参考:お手持ちのiPhone・iPadで楽天回線を使用するための初期設定方法 | 初期設定|お客様サポート|楽天モバイル)
2. 「my 楽天モバイル」アプリをインストール
最初に、スマートフォンで下記のQRコードを読み込み「my楽天モバイル」のアプリをインストールします。
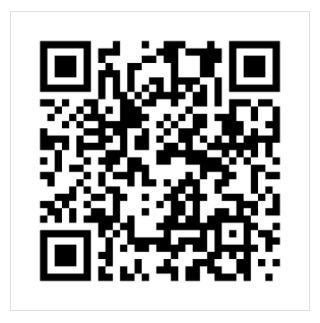
または、App Storeで「my楽天モバイル」と検索し、アプリをダウンロードしてください。
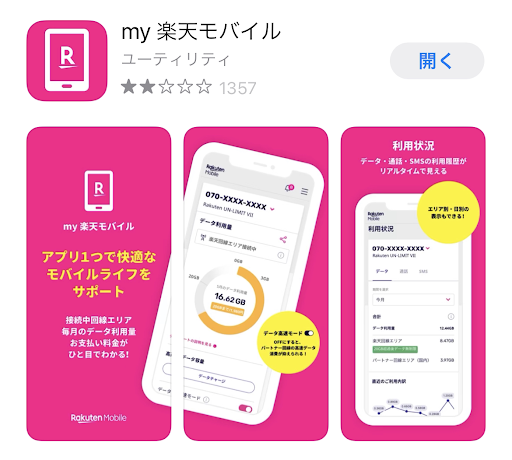
3. 位置情報提供・通知について設定
「位置情報提供協力のお願い」の画面が表示されるため「同意する」or「同意しない」のどちらかを選択します。
「同意しない」を選択しても、アプリは利用可能です。
次に「アプリの通知許可設定」で「許可しない」or「許可」を選択します。
最後の「位置情報の使用を許可」は「Appの使用中は許可」をタップしましょう。
4. APN構成プロファイルの削除
iPhoneを楽天モバイル(ドコモ回線、au回線)、ワイモバイル、LINEMO(LINEモバイル)、UQモバイル、IIJmioなどで利用していた場合は、APN構成プロファイルの削除が必要です。
ドコモ、au、SoftBankを利用していた場合、この作業は必要ありません。
APN構成プロファイルの削除手順
(iOS14の操作手順)
- 「設定」>「一般」をタップ
- 「プロファイル」(または「プロファイルとデバイス管理」)をタップ
- 削除したい構成プロファイルをタップ
- 「プロファイルを削除」をタップ
- パスコードを入力する
- プロファイルが1つもない状態を確認
(iOS15の操作手順)
- 「設定」>「一般」をタップ
- 「VPNとデバイス管理」をタップ
- 削除したい構成プロファイルをタップ
- 「プロファイルを削除」をタップ
- パスコードを入力する
- プロファイルが1つもない状態を確認
以上の手順で作業は完了です。
(参考:お手持ちのiPhone・iPadで楽天回線を使用するためのAPN構成プロファイル削除方法)
5. QRコードを読み込む
製品と一緒に入っている「スタートガイド」の裏面にQRコードがある場合は、QRコードを読み込みます。
QRコードを読み込むとmy楽天モバイルのページが表示され、本人確認が完了です。
「申し込み履歴を開く」をタップし、申し込み履歴画面が表示されます。
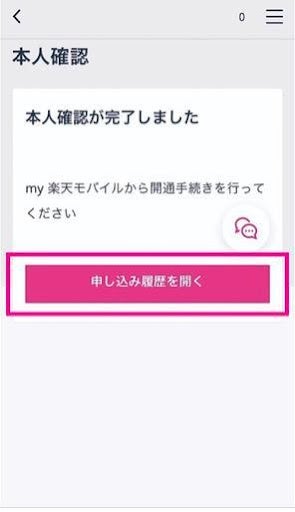
「AIかんたん本人確認(eKYC)」とプラン変更(移行)の場合はQRコードがないため、この手順はスキップしてください。
6. MNP開通手続きを実施
下記に当てはまる方は、MNP開通手続きが必要です。
- MNP(他社からの乗り換え)
- 楽天モバイル(ドコモ回線/au回線)の通話SIM料金プランから「Rakuten UN-LIMIT VII」へのプラン変更
my楽天モバイルを起動し「ホーム」から申込番号を選択します。
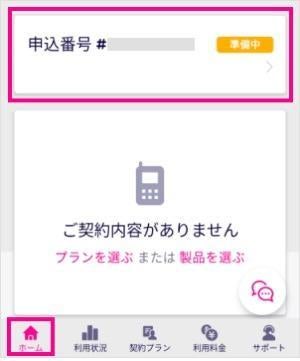
次に「転入を開始する」を選択します。
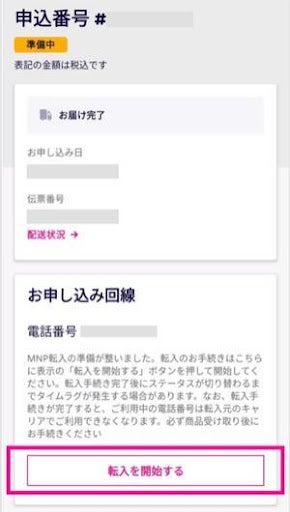
注意事項をチェックし、チェックボックスにチェックを入れて「MNP転入を開始する」をタップします。
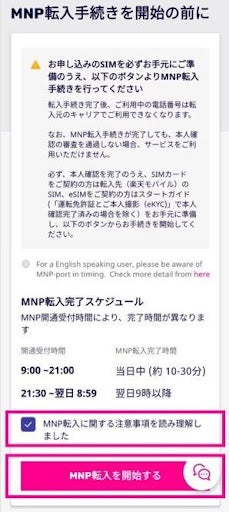
手続きが完了すると利用中のスマートフォンで通話はできません。
(参考:お手持ちのiPhone・iPadで楽天回線を使用するためのAPN構成プロファイル削除方)
(参考:MNP開通手続き方法 | Android製品の設定手順 | お客様サポート | 楽天モバイル)
7. キャリア設定をアップデートする
ポップアップで「キャリア設定アップデート」が表示されたら「アップデート」をタップします。
間違えて「今はしない」をタップしてしまった時は「設定」→「一般」→「情報」の順でタップするとポップアップが再度表示されますので、そこで「アップデート」をタップします。
Wi-FiをOFFして「4G」または「5G」と表示されていれば設定完了です。
他社からの乗り換えで
最大12,000円キャッシュバック
AndroidのAPN設定方法
続いて、Androidで楽天モバイルを使用する場合のAPN設定方法について解説します。
1. APN情報を確認する
メンバーズステーションで確認する方法と、SIMカードの台紙で確認する2種類の方法があるので、それぞれ解説します。
メンバーズステーションで確認
メンバーズステーションにログインします。
ログイン後「登録情報・設定変更」内の「ご契約者さま情報」をタップします。
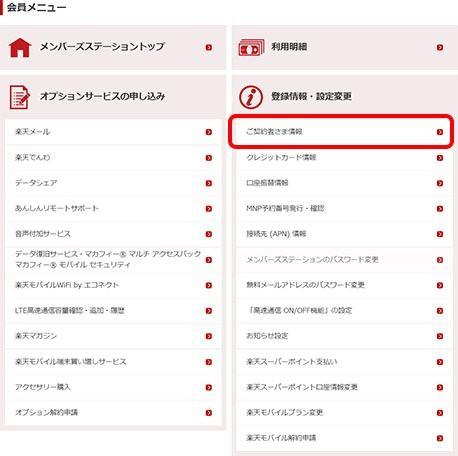
申込種別に応じて、下記の情報を入力しましょう。
| APN名 | rmbile.jp |
|---|---|
| ユーザ名 | rm |
| パスワード | 0000 |
| 認証方法 | PAPまたはCHAP |
| 接続方法(PDP Type) | 接続方法(PDP Type) |
|---|---|
| MCC | 440 |
| MNC | 10 |
| APN名 | rmbile.jp |
|---|---|
| ユーザ名 | rm |
| パスワード | 0000 |
| 認証方法 | PAPまたはCHAP |
| 接続方法(PDP Type) | IP接続 |
|---|---|
| MCC | 440 |
| MNC | 10 |
| APN名 | a.rmbile.jp |
|---|---|
| ユーザ名 | rakuten@vdm |
| パスワード | 0000 |
| 認証方法 | PAPまたはCHAP |
| 接続方法(PDP Type) | IP接続 |
|---|---|
| MCC | 440 |
| MNC | 51 |
SIMカードの台紙で確認
SIMカードの台紙からAPN情報を確認できます。
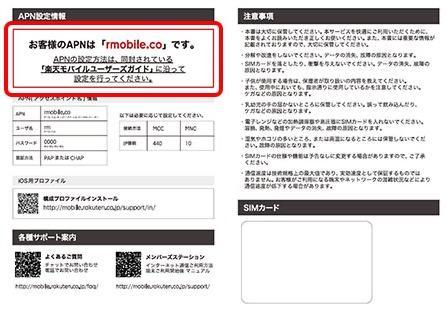
この画像の赤枠で囲んでいる内容がAPN情報です。
必要に応じて下記の情報を入力しましょう。
| APN名 | rmbile.jp |
|---|---|
| ユーザ名 | rm |
| パスワード | 0000 |
| 認証方法 | PAPまたはCHAP |
| 接続方法(PDP Type) | IP接続 |
|---|---|
| MCC | 440 |
| MNC | 10 |
| APN名 | rmbile.co |
|---|---|
| ユーザ名 | rm |
| パスワード | 0000 |
| 認証方法 | PAPまたはCHAP |
| 接続方法(PDP Type) | P接続 |
|---|---|
| MCC | 440 |
| MNC | 10 |
| APN名 | a.rmbile.jp |
|---|---|
| ユーザ名 | rakuten@vdm |
| パスワード | 0000 |
| 認証方法 | PAPまたはCHAP |
| 接続方法(PDP Type) | IP接続 |
|---|---|
| MCC | 440 |
| MNC | 51 |
(参考:楽天モバイル: 申込種別/APNの確認)
2. SIMカードを挿入し端末を起動する
利用するAndroid端末の電源を切り、楽天モバイルのSIMカードに交換してから電源を入れます。
SIMカードが認識されているか確認しましょう。
3. 新しいAPN情報の入力画面を開く
Androidの機種によって名称などが異なりますが、大まかな流れは以下の通りです。
APN登録の大まかな流れ
- 設定アプリをタップ
- その他をタップ
- モバイルネットワークをタップ
- アクセスポイント名をタップ
- メニューをタップし、新しいAPNをタップ
4. APN情報を入力
「1.APN情報を確認する」で確認した情報をこちらで入力していきます。
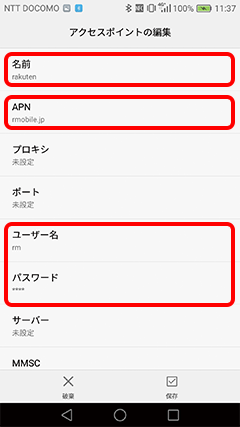
名前に「rmobile」と入力し、APN、ユーザー名、パスワードにそれぞれの情報を入力します。
認証方法は「PAPまたはCHAP」を選択してください。
必要に応じて接続方法のMCC、MNCも設定します。
入力が完了したら保存をタップしてください。
5. APNを有効にする
APN画面に戻り、先ほど設定した「rmobile」をタップするとAPNが設定されます。
au回線を使用していてテザリングができない、LTE通信が不安定な場合は下記の設定を行ってみましょう。
- APNプロトコル:IPv4
- APNファイルでAPN名称「a.rmobile.jp」以外のものを削除
以上でAPN設定が完了です。
(参考:楽天モバイル: APN設定方法(Android OS 端末))
他社からの乗り換えで
最大12,000円キャッシュバック
APNを設定してもネットに接続できない場合の対処法
手順通りにAPN設定をしてもインターネットに接続ができない場合の対処法を、4つ紹介します。
それぞれ詳しく解説していきます。
他社からの乗り換えで
最大12,000円キャッシュバック
機内モードをオフにする
一時的にインターネットにつながらないときは、機内モードのオン・オフで切り替えてインターネットを繋ぎ直すと問題が解消することもあります。
他社からの乗り換えで
最大12,000円キャッシュバック
対応端末か再度確認する
次に楽天モバイルの公式サイトで、楽天回線対応製品かを確認しましょう。
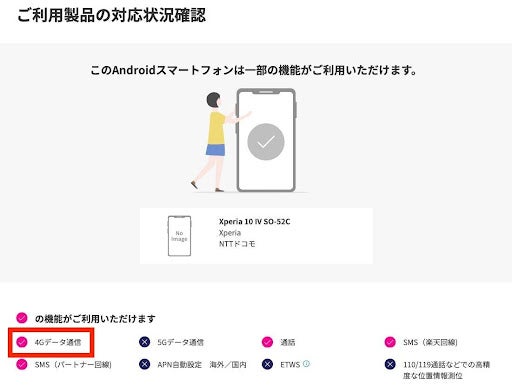
この画像のように「4Gデータ通信」にチェックが付いていたら、楽天モバイル回線でインターネットを使用できます。
チェックが付いていて、楽天回線対応製品なのにつながらない場合はAPN設定をミスしている可能性があるため、もう一度確認してみましょう。
他社からの乗り換えで
最大12,000円キャッシュバック
楽天モバイル以外のプロファイルを削除する
ワイモバイルやUQモバイルなどの他社からの乗り換えの場合、前のプロファイルが残っている可能性があります。
設定した楽天モバイル以外のプロファイルが残っていると接続が上手くできず、データ通信できません。
下記の手順でプロファイルを削除しましょう。
プロファイル削除手順
- 設定アプリを開き、一般をタップ
- プロファイルとデバイス管理を選択
- 削除したい構成プロファイルを選択
- プロファイルを削除
他社からの乗り換えで
最大12,000円キャッシュバック
端末を再起動する
スマートフォンの調子が悪い時は、スマートフォンの再起動で改善することもあります。
以上の方法を試してみても、インターネットにつながらない場合は楽天モバイルに問い合わせてみましょう。
アプリやWebのmy楽天モバイルにログインすると、チャットか電話でお問い合わせが可能です。
電話も通話料無料で利用できますが、電話が苦手な場合はチャットがおすすめです。
他社からの乗り換えで
最大12,000円キャッシュバック
APN設定をする上での注意点
iPhone、Androidで楽天モバイルのAPN設定をする上での注意点を紹介します。
楽天モバイルのAPN設定での注意点
それぞれ詳しく解説します。
他社からの乗り換えで
最大12,000円キャッシュバック
他社で購入した端末は動作保証対象外
楽天モバイル以外で購入された一部の製品は、動作保証対象外です。
楽天回線対応機種は以下の通りです。
楽天回線対応機種
- 楽天モバイルで販売されていた端末
- 格安SIM時代に販売していた端末
他社キャリアで購入した端末やSIMフリーの端末は動作保証の対象外のため、不具合が起こっても自己責任です。
他社からの乗り換えで
最大12,000円キャッシュバック
機能が制限されてしまう可能性がある
また、動作保証対象外の端末はソフトウェアやOSの更新で機能の利用制限がかかる可能性もあります。
テザリングや通話ができなくなることもありますが、楽天モバイルでは対応してもらえません。
動作保証対象外のデメリットを確認した上で手持ちのスマートフォンの利用を検討しましょう。
他社からの乗り換えで
最大12,000円キャッシュバック
まとめ
今回は楽天モバイルでiPhoneやAndroidを利用して、インターネットを使用するために必要なAPN設定に関してご紹介しました。
本記事のまとめ
- iPhone6s以降の楽天回線対応製品は自動でAPN設定が可能
- 他社で購入した端末や楽天回線対応製品以外の端末はAPN設定をする必要がある
- 動作保証対象外のスマートフォンの利用は自己責任
乗り換えの前にしっかりと確認し、トラブルを防ぎましょう。
他社からの乗り換えで
最大12,000円キャッシュバック
ポイント別 格安SIMランキング
-
総合
-
料金
-
速度
-
-
-
1位

-
- 家族割・ひかり回線とのセット割でさらにお得に
- ソフトバンク回線を利用していて通信速度が安定してはやい
- 他社からの乗り換えでPayPayポイント還元
- 公式サイトへ
-
-
-
2位

-
- 新プランで5GB 990円~の業界最安水準
- データ量のシェアや繰り越しができる
- 光回線とセット契約すると月額660円引き
- 公式サイトへ
-
-
-
3位

-
- Softbankと同等の安定した通信速度
- 3GB990円のミニプランが人気
- 一部LINEの利用はデータ通信量としてカウントされない(※1)
- 公式サイトへ
-
-
-

-
- 格安SIMの中でも最速クラスの通信速度
- 家族セット割・自宅セット割でさらにお得に
- 他社からののりかえで10,000円分のau PAY残高還元
- 公式サイトへ
-
-
-

-
- 新料金プラン乗り換え先No1
- Rakuten 最強プランを他社からの乗り換えで初めて申し込みで最大12,000ポイント還元!
- データ無制限・通話もかけ放題
- 公式サイトへ
-
-
-
-
-
1位

-
- 3GB 792円~の業界最安値
- 330円/月からお試しプランを利用できる
- ドコモ・au・ソフトバンクの3回線に対応
- 公式サイトへ
-
-
-
-
-
1位

-
- ドコモのオンラインブランドでキャリアに匹敵する通信速度
- 5分以内の通話は無料
- 20GBで2,970円の月額料金
- 公式サイトへ
-
-
-
2位

-
- キャリアに匹敵する通信速度
- 3GB990円のスマホミニプランが人気
- LINEの利用はデータ容量としてカウントされない(※1)
- 公式サイトへ
-
-
-
3位

-
- 格安スマホでは速度ランキングトップクラス
- auと同等の安定した通信速度
- 最大10,000円相当のau PAY残高還元実施中
- iPhoneやAndroid端末が安く手に入る
- 公式サイトへ
-
-
-

-
- 格安スマホ速度ランキングではUQモバイルに匹敵
- Softbankと同等の安定した通信速度
- ネット割併用で4GBが月額1,078円~
- 店舗で気軽に相談ができる
- 公式サイトへ
-
※MMD研究所調べ -
※2024年5月現在の情報です。
※1 トークでの位置情報の共有・Live の利用、スタンプショップの利用、ニュース記事の閲覧など、一部 LINE ギガフリーの対象外があります。











.png)


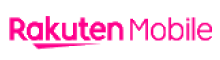
Soldi編集部は「おうちのお金をスマートに」をコンセプトにコンテンツの配信を行っています。