Wifi接続時に「インターネットなしセキュリティ保護あり」と表示されたときの原因と対処法
このページにはPRリンクが含まれています
突然「インターネットなしセキュリティ保護あり」という表示が出てくることはありませんか。
パソコンでインターネットが利用出来なくなって困っている方のために、wi-fi接続時で「インターネットなしセキュリティ保護あり」と表示されたときの原因と対処法について解説いたします。
この問題を解決するためには、インターネットに接続できない原因を突き止め、それに応じた対策を実施する必要があります。
そのやり方を解説していきますので、ぜひ参考にしてみてください。
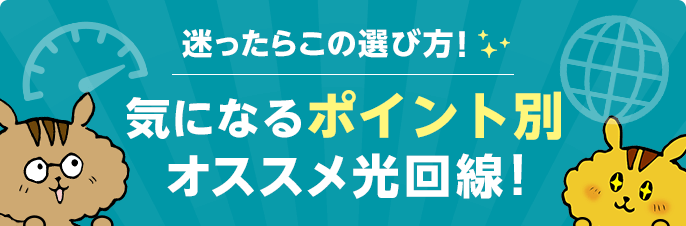
-
人気
-
価格
-
速度
-
-
-

-
- ドコモとセットで毎月最大1,100円割引
- 最大51,000円のキャッシュバック実施中
- フレッツ光と同じ回線でマンションも安心
- 新規工事費が無料!
- 申込サイトへ
-
-
-
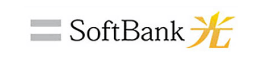
-
- 10ギガ新規申し込みで回線月額基本料が6ヵ月500円
- 工事費相当額キャッシュバック実施中
- 新規申し込みで最大40,000円キャッシュバック
- フレッツ光と同じ回線でマンションも安心
- 申込サイトへ
-
-
-

-
- 楽天モバイルとセットで半年間月額料金0円
- 楽天市場での買い物のポイントが+1倍
- フレッツ光と同じ回線でマンションも安心
- 申込サイトへ
-
-
-

-
- auスマホとセットで毎月最大1,100円割引
- 独自回線のため、通信速度が速い
- 他社の違約金を最大3万円負担
- 開通工事費が実質無料!
- 申込サイトへ
-
-
-

-
- 45,000円の高額キャッシュバック!
- 最大2Gbpsと通常プランの速度が速い!
- 月額料金も2Gbpsなのに高くない
- 工事費も実質無料!
- 申込サイトへ
-
-
-
-
-

-
- auユーザーにおすすめ!
- auスマホとセットで毎月最大1,100円割引
- 最大82,000円の高額キャッシュバック
- 工事費26,400円が無料!
- 申込サイトへ
-
-
-

-
- ドコモユーザーにおすすめ!
- ドコモとセットで毎月最大1,000円割引
- オプション条件なしで最大35,000円のキャッシュバック実施中
- 新規工事費が無料!
- 申込サイトへ
-
-
-

-
- ソフトバンクユーザーにおすすめ!
- 45,000円の高額キャッシュバック!
- 月額料金も2Gbpsなのに高くない
- 工事費も実質無料!
- 申込サイトへ
-
-
-
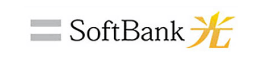
-
- ソフトバンク・Y!mobileユーザーにおすすめ!
- ソフトバンク・Y!mobileスマホがお得に
- 他社からの乗り換えで最大24,000円キャッシュバック
- 他社回線の違約金・工事費を満額還元
- 申込サイトへ
-
-
-

-
- 格安SIMユーザーにおすすめ!
- 楽天mobileとセットで1年間月額料金0円
- 他キャリアでも1年目は毎月2,200円割引
- 楽天市場での買い物のポイントが+1倍
- 申込サイトへ
-
-
-
-
-

-
- 最大2Gbpsと通常プランの速度が速い!
- 45,000円の高額キャッシュバック!
- 月額料金も2Gbpsなのに高くない
- 工事費も実質無料!
- 申込サイトへ
-
-
-

-
- 独自回線のため、通信速度が速い
- auスマホとセットで毎月最大1,100円割引
- 他社の違約金を最大3万円負担
- 開通工事費が実質無料!
- 申込サイトへ
-
-
-
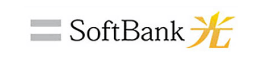
-
- フレッツ光と同じ回線でマンションも安心
- ソフトバンク・Y!mobileスマホがお得に
- 他社からの乗り換えで最大24,000円キャッシュバック
- 他社回線の違約金・工事費を満額還元
- 申込サイトへ
-
-
-

-
- auスマホとセットで毎月最大1,100円割引
- 最大6万円の高額キャッシュバック
- 工事費26,400円が無料!
- WiFiルーターレンタルが永年無料!
- 申込サイトへ
-
-
-

-
- フレッツ光と同じ回線でマンションも安心
- ドコモとセットで毎月最大1,000円割引
- 最大35,000円のキャッシュバック実施中
- 新規工事費が無料!
- 申込サイトへ
-
※みんなのネット回線速度調べ -
Windows10で「インターネットなし」が表示されたときの原因
WiFiマークが下記のような地球マークに変わっているときはインターネットに接続できません。
![]()
この時「インターネットなし、セキュリティ保護あり」と表示されているかと思います。
これは、WiFiの電波を受信しているものの、インターネットに接続していない状態です。
また、不正アクセスを防止するためにセキュリティを保護している状態でもあります。
原因としては、次の3つが考えられます。
「インターネットなし」と表示される主な原因
「インターネットなし、セキュリティ保護あり」の表示でインターネットに接続できない場合の原因について解説いたします。
PCの設定でネットに接続できないようになっている
1つ目の原因は、PCの設定でネットに接続できないようになっていることです。
パソコンの設定が機内モードになっていたり、省電力モードになっていたりすると、WiFiの機能がOFFになってしまいます。 単純にLANケーブルが外れてしまっている可能性もあります。
機内モードは、飛行機に搭乗したときに通信機器等に不具合を生じさせないよう、WiFiやBluetoothなどのあらゆる通信機能を全て無効にする機能です。持ち運びすることのないデスクトップパソコンでも機内モードは搭載されています。
誤ってボタンを押してしまい、気付かないうちにモードがオンになっている可能性がありますので、一度確認してみだくさい。
また、省電力モードも同様に WiFi通信を遮断しますので、節電のためにモードをオンにしている場合は解除しましょう。
Wi-Fiルーターに不具合が発生している
2つ目の原因は、WiFiルーターに不具合が発生していることです。 無線LAN接続している場合などでは原因となりやすいです。
WiFiルーターのフロント部分には動作状況を知らせるランプが搭載されています。
ランプが消灯していたり、赤色で点灯している場合、不具合が発生している可能性が高いです。
ランプの点灯の仕方によって、不具合の原因と対処法が異なります。
点灯方法については、ルーターの機種やメーカーによって異なりますが、ここではバッファロー社の製品を具体例として挙げます。
| ランプ名 | ランプの状態 | エラー状況 |
|---|---|---|
| POWER | オレンジ点灯 | エラー発生中 |
| 消灯 | 電源オフ | |
| INTERNET | 消灯 | インターネットに接続されていない状態 |
| オレンジ点灯 | ネット脅威ブロッカーが動作していない | |
| WIRELESS | 白点滅 | AOSS2/AOSS/WPS失敗態 |
| 消灯 | 無線LAN無効 |
バッファロー社の製品の場合は、上記のような点灯サインになります。正常に動いている場合は緑色に点滅し、不具合が発生している場合はオレンジ色や白色に点滅するか消灯します。
このように、ランプの状態によってルーターに不具合が発生しているかを判断できます。
ただし、ルーターの機種によって不具合を示す点灯サインが異なるため、お使いの機種の公式サイトを参考に、ルーターの点灯状態を調べるようにしてください。
ネットワークの接続に不具合が生じている
3つ目の原因は、ネットワークの接続に不具合が生じていることです。
普段は問題なく使用できていても、ちょっとしたきっかけで問題が発生するケースがあります。
例えばIPアドレスが重複していると、ネットワークに接続できなくなる場合があります。
IPアドレスとは、ネットワーク上の機器に割り当てられるインターネット上の住所のようなものです。
本来、IPアドレスは1つの機器に対して1つのIPアドレスしか使用できませんが、いつの間にか重複してしまうことがあります。
同じIPアドレスは共有できないため、エラーが発生し、ネットワークに接続できなくなるのです。
WiFiの不具合を示すマークの種類と意味
WiFiの接続ができていない時に表示されるマークとしては、次のようなものがあります。
- アイコンが地球儀マークになっているとき
- インターネット接続が不安定な状態であることを表しています。パソコンやルーターの調子が悪い可能性が高いです。
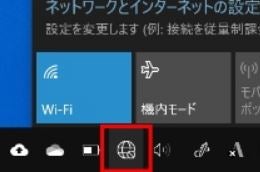
- アイコンに黄色の「!」マークがついているとき
- パソコンはWiFiルーターに繋がっているものの、インターネットには繋がっていない状態であることを表しています。これは「制限付きアクセス」と呼ばれています。WiFiルーターとモデムの接続が外れていたり、SSIDやパスワードが誤っていたりする可能性が高いです。
- アイコンに赤字の「✕」マークがついているとき
- WiFiがオフになっている状態であることを表しています。オンにすれば解決する可能性が高いです。
- アイコンに「※」マークがついているとき
- 周辺に接続可能なWiFiが飛んでいない状態を表しています。WiFiルーターの電源が入っていない可能が高いです。
インターネットに繋がらないときの対応策
インターネットに接続できない時の対処法としては、次のようなものがあります。
「インターネットなし」が表示されるときの対処法
状況に応じて、適切な対策を実行する必要があります。それぞれの対処法について、詳しく解説いたします。
機内モードになっていないかなどパソコンの設定を見直す
まずは、機内モードになっていないかなどパソコンの設定を見直しましょう。機内モードは全ての通信機能を無効化しますので、オンになっていると当然WiFiに接続できません。
機内モードの設定見直しの手順
- デスクトップ画面右下のネットワーク設定を開き、機内モードのボタン表示を確認
青色で表示されているとオンの状態で、灰色で表示されているとオフの状態です。 - WiFi:青色、機内モード:灰色の状態が正常に接続される設定です。
解説したようにパソコンの設定が原因であればすぐに解決が可能です。まずは正しく設定されているか確認してみてください。
スマートフォンのテザリングで接続してみる
次にスマートフォンのテザリングで接続してみましょう。テザリングとは、スマートフォンのデータ通信機能を利用して、パソコンをインターネットへ接続する方法です。
機種や契約内容によっては対応していない場合があるため、お手元のスマートフォンで使えるかどうかを確認してみてください。
スマートフォンでデザリングに接続する手順
- スマートフォン側でテザリングを有効にします。iPhoneの場合は「インターネット共有」、Androidでは「WiFiテザリング」と表示されている箇所を、オンにしてください。
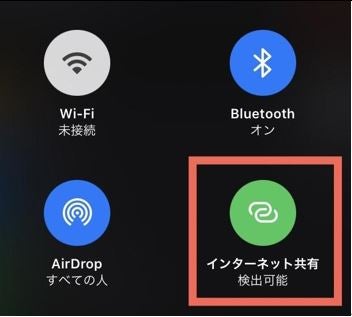
- パソコン側で画面右下のネットワーク設定を開き、WiFiの接続先をスマートフォン端末に設定します。
- インターネットに接続できた場合、WiFiルーターに問題があり、パソコンは正常であると考えられます。
パソコンやWiFiルーターの再起動をかける
次にパソコンやWiFiルーターの再起動をかけてみましょう。 WiFiルーターは、基本的に多くの人が電源を入れたままにしているかと思います。テレワークを実施する企業が増えているため、常にスマートフォンやパソコンなどの端末にWiFiを接続している人も多いのではないでしょうか。パソコンもWiFiルーターも定期的に電源を落として休ませる時間を作る必要があります。
具体的な再起動の手順は以下の通りです。
パソコンを再起動する手順
- 「スタート」をクリックします。
- 電源ボタンにカーソルを合わせてクリックします。
- 表示された一覧の中から「再起動」を選択します。
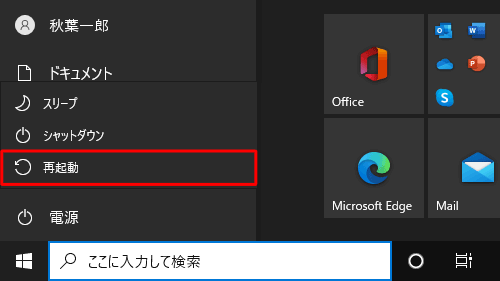
(画像引用:Lenovoサポート)
WiFiルーターを再起動する手順
- ルーターの電源プラグを抜きます。
- 数秒待ってから電源プラグを差し込みます。
ルーターの周波数を切り替える
次にルーターの周波数を切り替えてみましょう。
一部のポケット型WiFiやルーターでは、本体にWiFiの周波数である5GHzと2.4GHzの切り替えスイッチがついている場合があります。

(画像引用:Aterm W500Pユーザーズマニュアル)
ルーターのスイッチでの周波数を切り替える手順
- ルーターの電源アダプタを抜き、本体の電源を切る。
- ルーター本体の周波数切り替えスイッチを5GHzまたは2.4GHzに切り替え、本体の電源を入れる。
- ルーター本体の5GHzまたは2.4GHzランプの緑点灯を確認する。
上記のように、WiFiでは「2.4GHz帯(g)」と「5GHz帯(a)」という2種類の周波数帯を利用可能です。違いがわからない場合は、SSIDの語末「g」や「a」で見分けられるため確認してみましょう。 2つの帯域には特性があるため、周波数を切り替えることで接続状況が改善される可能性があります。
それぞれの特徴を以下でまとめていきましょう。
周波数5GHz(a)の特徴
- ほかの家電が出す電波と干渉しない
- 安定的に通信が可能
- 壁などの障害物があると弱まりやすい
周波数2.4GHz(g)の特徴
- ほかの家電が出す電波と干渉しない
- 安定的に通信が可能
- 壁などの障害物があると弱まりやすい
利用する場所や環境によって適した周波数が異なることがわかるでしょう。環境に応じてルーターの周波数を切り替えてみてください。
WiFiの設定を一度削除する
次に、WiFiの設定を一度削除してみましょう。保存済みの設定に誤りがあると、それが原因でWiFiに接続できず、ウェブサイトにアクセスできない場合があります。
設定を削除すると改善される可能性がありますが、接続先やセキュリティキーの再設定が必要です。頻繁にやると手間がかかりますので、注意してください。SurfaceなどといったWindowsのノートパソコンの場合、次の手順で進めます。
WiFiの設定を一度削除して再設定するまでの手順
- Windowsロゴを右クリックして、設定をクリックします。
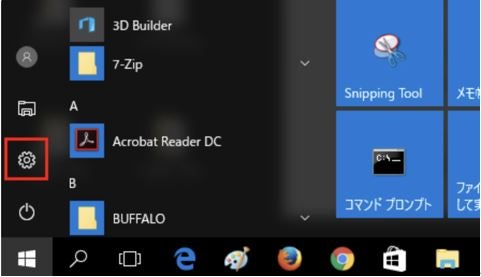
- 「ネットワークとインターネット」の設定画面で「WiFi」を選び、「既知のネットワークの管理」をクリックしてください。
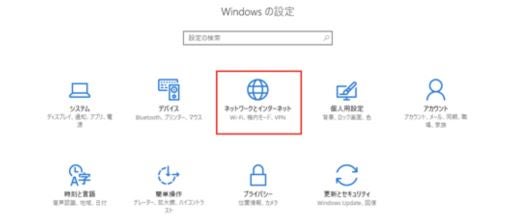
- 接続中のポケット型WiFiやルーターの名称を選び、削除します。
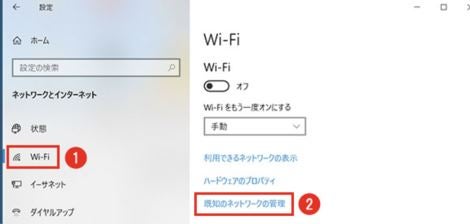
- 表示されているWiFiネットワークを削除します。
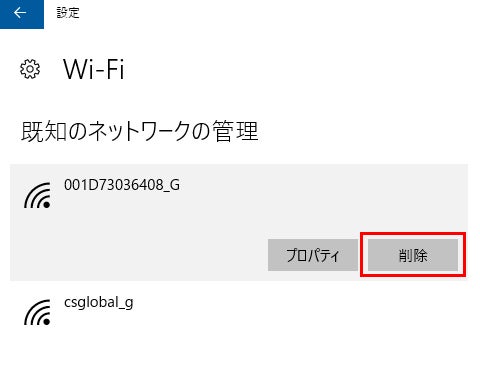
- 再びネットワーク設定アイコンを選び、接続先とセキュリティキーを再設定しましょう。
上記の手順によって改善される可能性があります。ただし、削除後に接続先やセキュリティキーの再設定が必要になるため注意してください。
パソコンやセキュリティソフトのアップデートを行う
次にパソコンやセキュリティソフトのアップデートを行いましょう。
スマートフォンではWiFiに接続できるのに、なぜかパソコンだけ繋がらない場合、パソコンOSのバージョンやセキュリティソフトの未アップデートが原因になっているケースも考えられます。
具体的なパソコンOSのアップロード手順は以下の通りです。
- 「スタート」をクリックし、「設定」へ進みます。

- 「更新とセキュリティ」をクリックします。
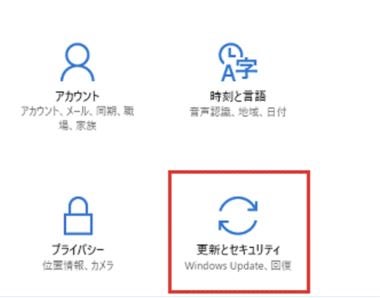
- 「今すぐインストール」を選び、OSをアップデートします。

(画像引用:FUJITSU| FMVサポート) - 「今すぐインストール」を選び、OSをアップデートします。
- パソコンのアップデートが完了したら、使用しているセキュリティソフトのアップデートを実行します。
セキュリティソフトの設定によって、インターネット接続が制限される場合もあるため、アップデートした上で設定を見直しましょう。
WiFiを無線ではなく有線LANケーブルで繋いでみる
次に無線LANによってWiFiに接続している場合は、有線LANケーブルを繋いで接続を試してみましょう。
無線LANではWiFiに接続できない場合でも、有線LANによってケーブルを繋いでみると接続できる可能性があります。
具体的な手順は以下の通りです
- パソコンのWiFiをOFFにします。
- ルーターの電源を落として、有線LANケーブルを繋いでください。
- 有線LANケーブルを接続したら、再びルーターの電源を入れ、パソコンのWiFiをONにします。
有線LANで接続できた場合、PCのWiFi設定もしくはWiFiルーターの不具合が考えられます。
有線LANでも接続できない場合は、ネットワーク接続の不具合が考えられます。
また、すでに有線LANケーブルを繋いでいる場合でも、ケーブルを挿し直すだけで改善される場合もありますので、まずは挿し直してみましょう。
ネットワーク設定を再登録する
次にネットワーク設定の再登録を行ってみましょう。ここでは、対応策としてWindowsのネットワークリセット機能を利用した具体的な手順を解説していきます。
ネットワーク設定をリセットして再登録する手順
- Windowsロゴを右クリックして「ネットワーク接続」をクリックします。
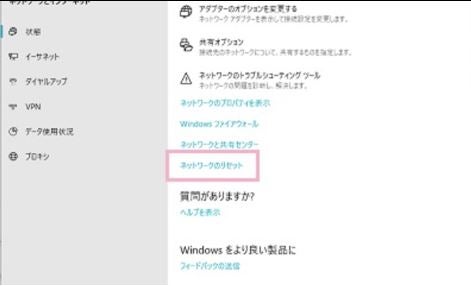
- 「ネットワークとインターネット」の設定画面から、メニューを選択し、「ネットワークのリセット」をクリックします。
- 「今すぐリセット」をクリックします。
- リセット後、パソコンが自動で再起動されます。
- WiFiのネットワーク設定を再登録します。
まとめ
当記事では、「インターネットなしセキュリティ保護あり」と表示された場合の原因と対処法を解説してきました。
最後にもう一度、紹介した原因と対処法をまとめていきます。
「インターネットなしセキュリティ保護あり」と表示される主な原因
- PCの設定でネットに接続できないようになっている
- WiFiルーターに不具合が発生している
- ネットワークの接続に不具合が生じている
対処法
- 機内モードになっていないかなどパソコンの設定を見直す
- スマートフォンのテザリングで接続してみる
- パソコンやWiFiルーターの再起動をかける
- ルーターの周波数を切り替える
- WiFiの設定を一度削除する
- パソコンやセキュリティソフトのアップデートを行う
- 有線LANケーブルを交換する
- ネットワーク設定を再登録する
インターネットやWiFi接続が突然遮断されると、それまでの作業がストップしてしまうため慌ててしまうはずです。
しかし、記事内で解説してきた対応策をスマホで確認しながら一つひとつ試していくと多くの場合は解決に繋がります。
現在の状況と対応策を照らし合わせてインターネットやWiFi接続を試してみてください。
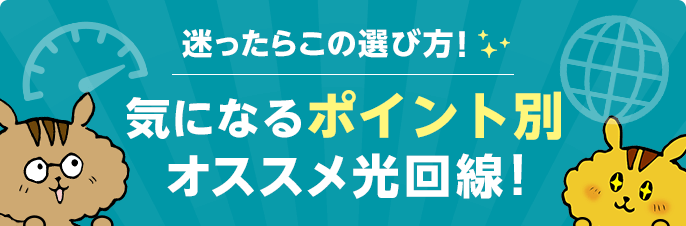
-
人気
-
価格
-
速度
-
-
-

-
- ドコモとセットで毎月最大1,100円割引
- 最大51,000円のキャッシュバック実施中
- フレッツ光と同じ回線でマンションも安心
- 新規工事費が無料!
- 申込サイトへ
-
-
-
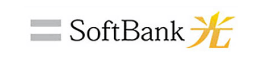
-
- 10ギガ新規申し込みで回線月額基本料が6ヵ月500円
- 工事費相当額キャッシュバック実施中
- 新規申し込みで最大40,000円キャッシュバック
- フレッツ光と同じ回線でマンションも安心
- 申込サイトへ
-
-
-

-
- 楽天モバイルとセットで半年間月額料金0円
- 楽天市場での買い物のポイントが+1倍
- フレッツ光と同じ回線でマンションも安心
- 申込サイトへ
-
-
-

-
- auスマホとセットで毎月最大1,100円割引
- 独自回線のため、通信速度が速い
- 他社の違約金を最大3万円負担
- 開通工事費が実質無料!
- 申込サイトへ
-
-
-

-
- 45,000円の高額キャッシュバック!
- 最大2Gbpsと通常プランの速度が速い!
- 月額料金も2Gbpsなのに高くない
- 工事費も実質無料!
- 申込サイトへ
-
-
-
-
-

-
- auユーザーにおすすめ!
- auスマホとセットで毎月最大1,100円割引
- 最大82,000円の高額キャッシュバック
- 工事費26,400円が無料!
- 申込サイトへ
-
-
-

-
- ドコモユーザーにおすすめ!
- ドコモとセットで毎月最大1,000円割引
- オプション条件なしで最大35,000円のキャッシュバック実施中
- 新規工事費が無料!
- 申込サイトへ
-
-
-

-
- ソフトバンクユーザーにおすすめ!
- 45,000円の高額キャッシュバック!
- 月額料金も2Gbpsなのに高くない
- 工事費も実質無料!
- 申込サイトへ
-
-
-
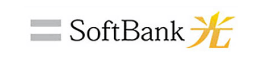
-
- ソフトバンク・Y!mobileユーザーにおすすめ!
- ソフトバンク・Y!mobileスマホがお得に
- 他社からの乗り換えで最大24,000円キャッシュバック
- 他社回線の違約金・工事費を満額還元
- 申込サイトへ
-
-
-

-
- 格安SIMユーザーにおすすめ!
- 楽天mobileとセットで1年間月額料金0円
- 他キャリアでも1年目は毎月2,200円割引
- 楽天市場での買い物のポイントが+1倍
- 申込サイトへ
-
-
-
-
-

-
- 最大2Gbpsと通常プランの速度が速い!
- 45,000円の高額キャッシュバック!
- 月額料金も2Gbpsなのに高くない
- 工事費も実質無料!
- 申込サイトへ
-
-
-

-
- 独自回線のため、通信速度が速い
- auスマホとセットで毎月最大1,100円割引
- 他社の違約金を最大3万円負担
- 開通工事費が実質無料!
- 申込サイトへ
-
-
-
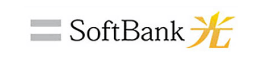
-
- フレッツ光と同じ回線でマンションも安心
- ソフトバンク・Y!mobileスマホがお得に
- 他社からの乗り換えで最大24,000円キャッシュバック
- 他社回線の違約金・工事費を満額還元
- 申込サイトへ
-
-
-

-
- auスマホとセットで毎月最大1,100円割引
- 最大6万円の高額キャッシュバック
- 工事費26,400円が無料!
- WiFiルーターレンタルが永年無料!
- 申込サイトへ
-
-
-

-
- フレッツ光と同じ回線でマンションも安心
- ドコモとセットで毎月最大1,000円割引
- 最大35,000円のキャッシュバック実施中
- 新規工事費が無料!
- 申込サイトへ
-
※みんなのネット回線速度調べ -















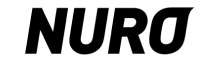

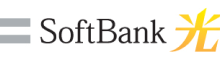
Soldi編集部は「おうちのお金をスマートに」をコンセプトにコンテンツの配信を行っています。