mineoの設定はこれで完璧!初めてでも安心なAndroid/iPhoneの設定手順まとめ
このページにはPRリンクが含まれています

mineoで格安SIMを契約して、「さあ、これでスマホ料金がグッと安くなるぞ!」と喜んだのもつかの間。
- 「設定方法がよくわからない」
- 「説明を読んでも理解できない」
- 「そもそも説明書など読む気がしない」
そんな人は案外多いのではないでしょうか。
でも大丈夫。SIMカードを挿入したら、mineoの設定で必要なのは、
mineoの基本設定3ステップ
- APNの設定
- MNP転入切替
- アカウントの設定


ここでは、SIMの挿入から各種設定まで、わかりやすく解説します。
mineoの設定で立ち止まっている人、困っている人、必見です。
これを読めばもう、mineoの設定で悩むことはありません。さあ、始めましょう!
【Soldi×mineoキャンペーン】
事務手数料3,300円が無料に!
mineo×soldi事務手数料無料CPの公式サイトはこちら
mineoの特徴・メリット
- 新料金プラン「マイピタ」なら音声通話SIM5GBが月額1,518円!
- 格安SIMアワード2020下半期 総合満足度 最優秀!
- 「フリータンク」でパケットが足りない時でも分け合える

公式サイトはこちら
目次
mineoの基本設定
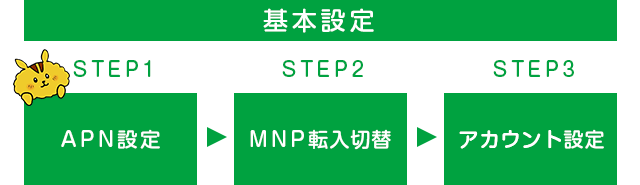
mineoの基本設定はおおまかにはAndroidもiPhoneも同じで3ステップとなります。
早速、Androidから確認してきましょう。iPhoneの方は下記より「iPhoneの場合」を選択し「Androidの場合」を飛ばして読んでください。
Androidの場合
Androidの場合の基本設定
- 準備編:SIMカード
- SIMカードを台紙から取り外す
- STEP1:APN設定
- スマホの電源を切る
- SIMカードを挿入する
- スマホの電源を入れる
- 「設定」>「その他の設定」>「モバイルネットワーク」>と進み、APNの必要項目を入力する
- STEP2:MNP転入切替
- スマホの電源を切る
- インターネットに接続されているパソコンからmineoのマイページにログイン
- SIMカードのICCID/製造番号下4桁を入力
- MNP切替申し込み時の登録メールアドレスに「回線切替受付メール」が届く
- メール受信30分後にスマホの電源を入れる
- テストコール「111」をダイヤルしてガイダンスを確認する
- STEP3:アカウントの設定
- ホーム画面の「メール」から入り、「新規アカウント情報」を順次入力する
- Googleアカウントを設定する
参照:mineoユーザーサポート「ネットワーク設定(Android・Windows端末等)」
mineoユーザーサポート「MNP転入切替/初期設定と各種設定/プラン変更(番号引き継ぎ)切替」
mineoユーザーサポート「Googleアカウント設定」
【Soldi×mineoキャンペーン】
事務手数料3,300円が無料に!
mineo×soldi事務手数料無料CPの公式サイトはこちら
iPhoneの場合
iPhoneの場合の基本設定
- 準備編:SIMカード
- SIMカードを台紙から取り外す
- STEP1:APN設定
- スマホの電源を切る
- SIMカードを挿入する
- スマホの電源を入れる
- ネットワーク設定のためのQRコードを読み取るか、指定のアドレスにアクセスする
- APN構成プロファイルをインストールする
- STEP2:MNP転入切替
- スマホの電源を切る
- インターネットに接続されているパソコンからmineoのマイページにログイン
- SIMカードのICCID/製造番号下4桁を入力
- MNP切替申し込み時の登録メールアドレスに「回線切替受付メール」が届く
- メール受信30分後にスマホの電源を入れる
- テストコール「111」をダイヤルしてガイダンスを確認する
- STEP3:アカウントの設定
- ホーム画面の「設定」から入り、「新規アカウント」情報を順次入力する
- AppleIDを設定する
では早速、準備偏から確認していきましょう。

【Soldi×mineoキャンペーン】
事務手数料3,300円が無料に!
mineo×soldi事務手数料無料CPの公式サイトはこちら
〔基本設定〕準備編-SIMカード
まず、届いたSIMカードを台紙から取り外します。
このとき、SIMカードのIC(金属)部分や、端末のICカード用端子に触れないようにします。
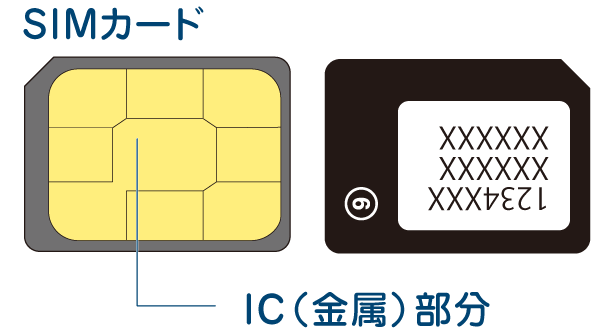
SIMカードの台紙に記載されているICCID(89ではじまる19桁の番号)は、MNP転入切替の際などに必要ですから、SIMカードを取り外した後も大切に保管してください。
プランにより、SIMカードが違います。
auプラン(Aプラン)のSIMカード
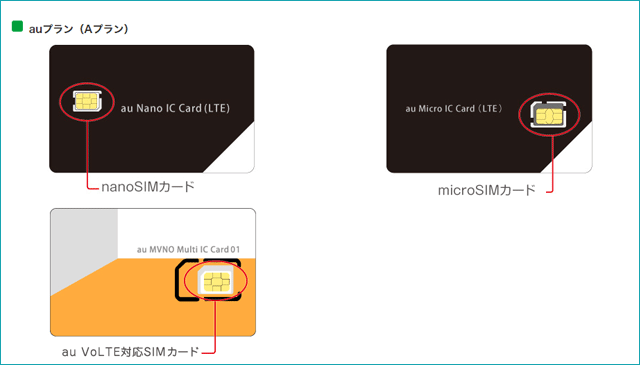
画像引用:mineo_SIMカード取り外し
ドコモプラン(Dプラン)のSIMカード
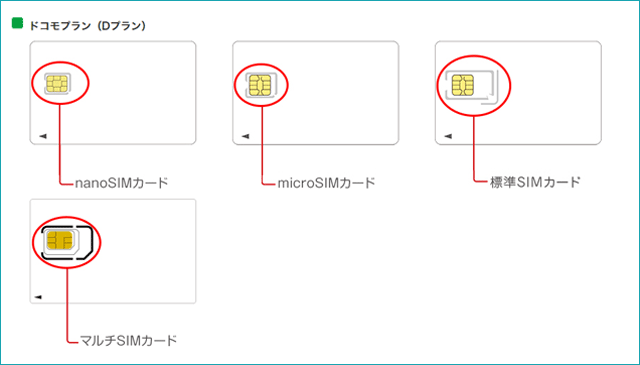
画像引用:mineo_SIMカード取り外し
ソフトバンク(Sプラン)のSIMカード
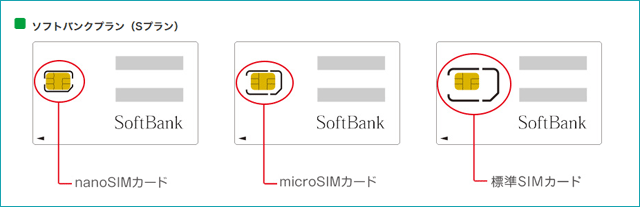
画像引用:mineo_SIMカード取り外し
【Soldi×mineoキャンペーン】
事務手数料3,300円が無料に!
mineo×soldi事務手数料無料CPの公式サイトはこちら
〔基本設定〕STEP1-APN設定
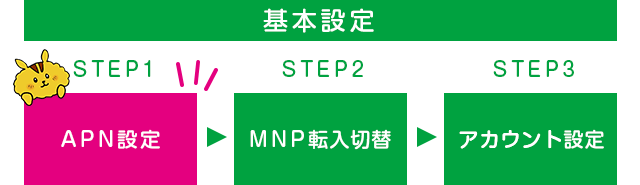
STEP1-1:スマホの電源を切る
まずはスマホの電源を切りましょう。
STEP1-2:新しいスマホに「SIM取り出しツール」を差し込む
SIMカードを入れるための準備です。
本体右側に小さな穴があるので、ここにSIM取り出しツール(スマホを買ったときのパッケージに入っている)を差し込み、SIMトレイを引き出します。
SIM取り出しツールがなければ、クリップの先でも代用できます。
トレイが取り出せたら、届いたmineoのSIMをトレイにセットして、トレイを元に戻します。
STEP1-3:スマホの電源を入れる
最後にスマホの電源を入れれば、SIMカードの挿入は完了です。
STEP1-4:APN設定
次はネットワークの設定です。APN(アクセスポイントネーム)設定と言います。
APNは、携帯端末などを携帯電話ネットワークに接続してデータ通信を行う際に必要となる、接続先を指定する文字列のことで、家庭のパソコンなどからインターネットに接続する際のプロバイダにあたります。
APN設定は格安SIMを使うためにどうしても必要な手続きですが、mineoで格安スマホを買った場合はすでに設定済みなので、この作業は不要です。
mineo APN設定方法
- auプラン
⇒ Android・Windows端末の方はコチラ
⇒ iPhone・iOS端末の方はコチラ - ドコモプラン
⇒ Android・Windows端末の方はコチラ
⇒ iPhone・iOS端末の方はコチラ - ソフトバンクプラン
⇒ Android・Windows端末の方はコチラ
⇒ iPhone・iOS端末の方はコチラ
【Soldi×mineoキャンペーン】
事務手数料3,300円が無料に!
mineo×soldi事務手数料無料CPの公式サイトはこちら
〔基本設定〕STEP2-MNP設定
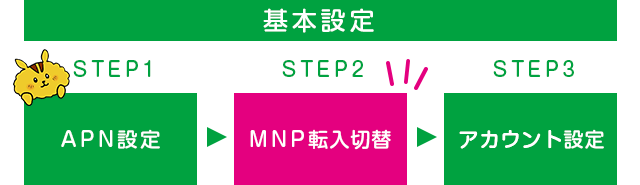
ネットワーク設定が済んだら、次はMNP転入切替をしましょう。
次の手順で、これまでの契約を解約して、mineoに電話番号の切り替えを申し込みます。
MNPを利用しない場合は、MNP転入切替は不要なので、次項の「アカウント設定の方法」に進んでください。
MNP設定
- スマホの電源を切る
- インターネットに接続されている通信機器からmineoのマイページにログインする
- eoIDとパスワードを入力しログインする
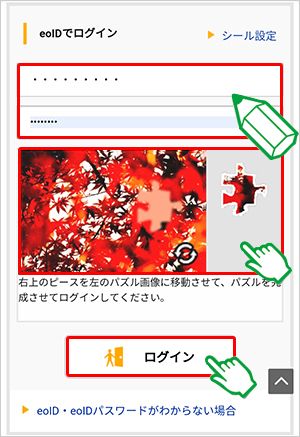
画像引用:mineo_MNP転入切替 - 〔登録情報の変更・サポート〕から〔MNP転入切替/回線切替手続き〕をタップします。
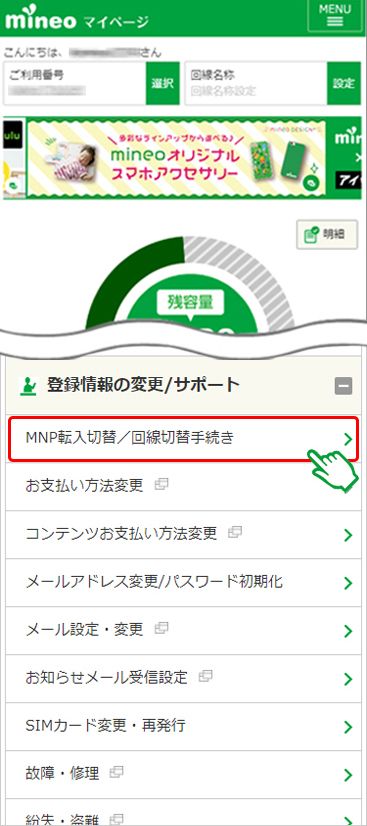
画像引用:mineo_MNP転入切替 - SIMカード台紙記載の[ICCID/製造番号]の下4ケタを入力後、〔回線切替〕をタップして完了してください。
![SIMカード台紙記載の[ICCID/製造番号]の下4ケタを入力後、〔回線切替〕をタップして完了してください。](https://assets.soldi.jp/uploads/soldi/path/8809/step4_img.jpg)
「切替手続きを行うSIMカードのICCID・製造番号」を聞いてくるので、SIMカードのICCID/製造番号下4桁を入力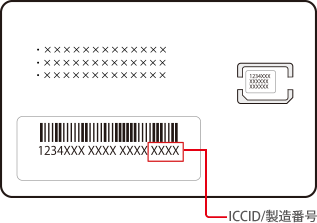
画像引用:mineo_MNP転入切替 - 受付後、申し込みの際に登録したメールに「回線切替受付メール」が届きます
メール受信後、Aプラン・Dプランは約30分後、Sプランは1時間で回線の切り替えが完了しますので端末の電源を入れてテストコール〔111〕(Sプランの場合は〔11112〕通話料無料をダイヤルしテストを行いましょう。ガイダンスが流れれば切り替え手続きは完了です。
MNP転入切り替えの注意点
MNP転入受付時間
- 【Aプラン】9:00~21:00
- 【Dプラン】9:00~21:00
- 【Sプラン】10:00~19:00
AプランとDプランは20:00以降、Sプランは18:00以降にMNP転入切替/回線切替手続きを実施された場合、切替が翌日になることがあります。
特に、月末日はお申し込みの集中が予想されます。当日中の切り替えをご希望の場合は、お早目の手続きをおすすめします。
切り替え手続き完了後は、携帯電話事業者が提供するキャリアメール(「@ezweb.ne.jp」「@docomo.ne.jp」「@softbank.ne.jp」など)は使用できなくなります。
キャリアメールで登録していたウェブサイトなどでのアドレス変更も忘れないようにしてください。
【Soldi×mineoキャンペーン】
事務手数料3,300円が無料に!
mineo×soldi事務手数料無料CPの公式サイトはこちら
〔基本設定〕STEP3-アカウント設定 OS別で紹介
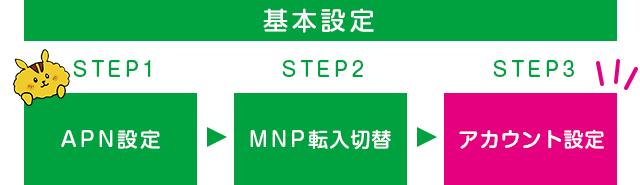
最後にアカウント設定を行いましょう。
アカウント設定もAndroid端末とiPhoneの場合とで方法が違うので、それぞれについて解説します。
アカウント設定
Androidの場合:Googleアカウント
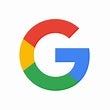
画像引用:「Google-Google+」
Googleアカウントを設定することで、Googleの各種サービスを利用できるので設定しておきましょう。
Googleアカウントがある場合
STEP1.〔設定〕をタップ
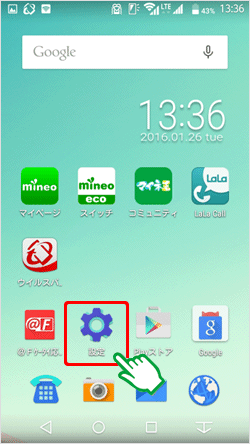
画像引用:mineoユーザーサポート「Googleアカウント設定」
STEP2. 画面最下部の〔端末管理〕をタップ
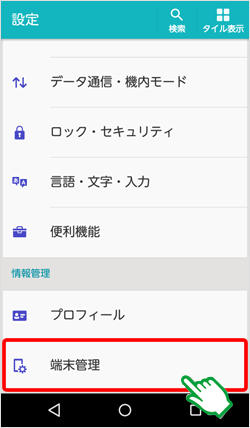
画像引用:mineoユーザーサポート「Googleアカウント設定」
STEP3.〔アカウント〕をタップ
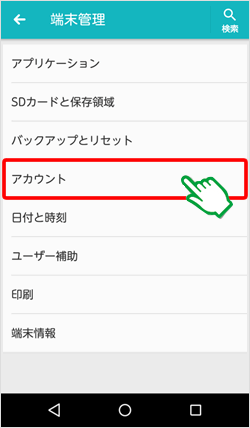
画像引用:mineoユーザーサポート「Googleアカウント設定」
STEP4.〔アカウントを追加〕をタップ
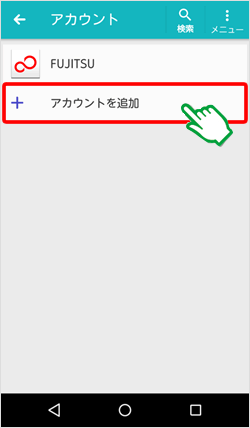
画像引用:mineoユーザーサポート「Googleアカウント設定」
STEP5.〔Google〕をタップ
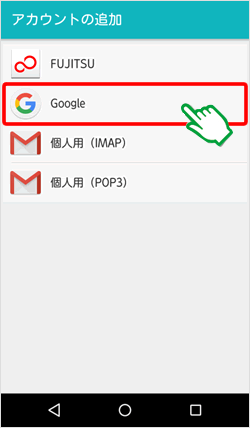
画像引用:mineoユーザーサポート「Googleアカウント設定」
STEP6. gmailの「メールアドレス」を入力し、〔次へ〕をタップ
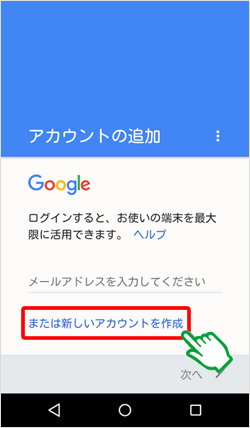
画像引用:mineoユーザーサポート「Googleアカウント設定」
STEP7. 入力したgmailのメールアドレスの「パスワード」を入力し、〔次へ〕をタップ
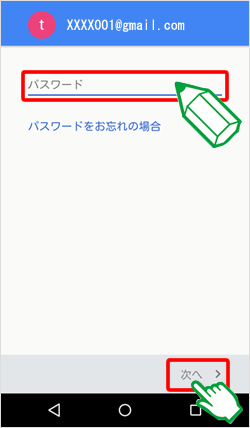
画像引用:mineoユーザーサポート「Googleアカウント設定」
STEP8.〔同意する〕をタップ
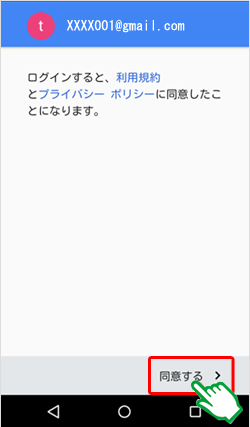
画像引用:mineoユーザーサポート「Googleアカウント設定」
STEP9. しばらくした後に、アカウント追加画面に戻る
確認のため、〔Google〕をタップします。
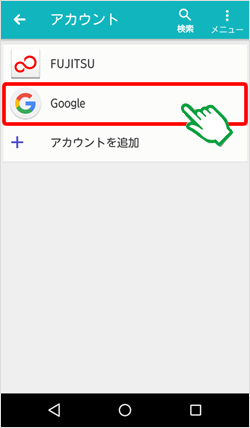
画像引用:mineoユーザーサポート「Googleアカウント設定」
STEP10. Googleアカウントが追加されていることを確認し、完了
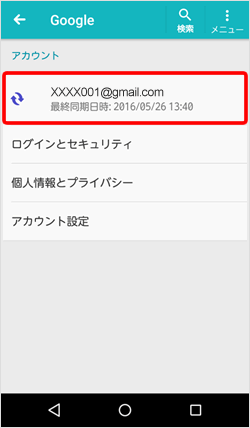
画像引用:mineoユーザーサポート「Googleアカウント設定」
【Soldi×mineoキャンペーン】
事務手数料3,300円が無料に!
mineo×soldi事務手数料無料CPの公式サイトはこちら
Googleアカウントがない場合
STEP1.〔設定〕をタップ
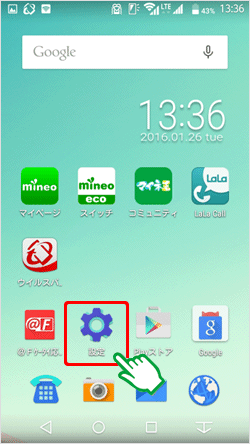
画像引用:mineoユーザーサポート「Googleアカウント設定」
STEP2. 画面最下部の〔端末管理〕をタップ
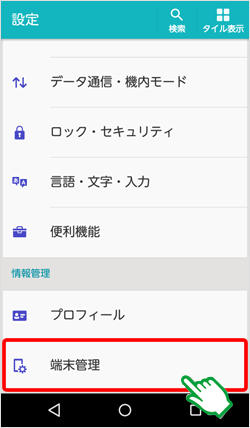
画像引用:mineoユーザーサポート「Googleアカウント設定」
STEP3.〔アカウント〕をタップ
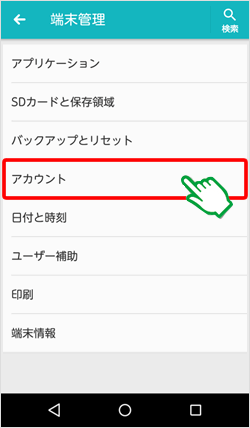
画像引用:mineoユーザーサポート「Googleアカウント設定」
STEP4.〔アカウントを追加〕をタップ
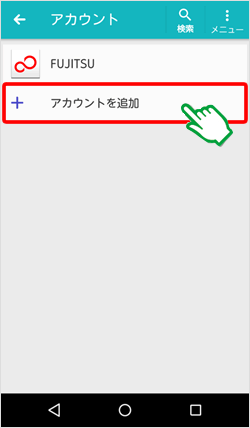
画像引用:mineoユーザーサポート「Googleアカウント設定」
STEP5.〔Google〕をタップ
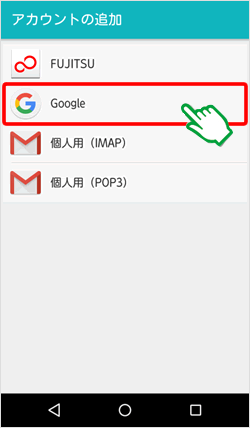
画像引用:mineoユーザーサポート「Googleアカウント設定」
STEP6.〔または新しいアカウントを作成〕をタップ
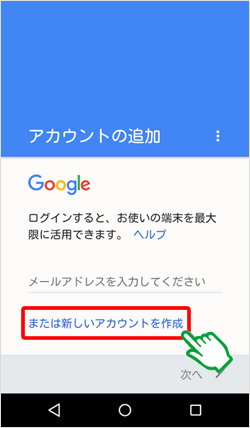
画像引用:mineoユーザーサポート「Googleアカウント設定」
STEP7.「姓」「名」を入力し、〔次へ〕をタップ
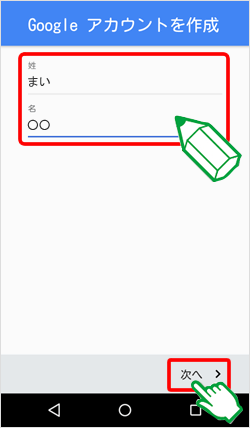
画像引用:mineoユーザーサポート「Googleアカウント設定」
STEP8.「希望するgmailのアカウント」を入力し、〔次へ〕をタップ
(注意)[このユーザー名は使用できません]と表示される場合は、再度ほかのユーザー名を入力し、〔次へ〕をタップします。
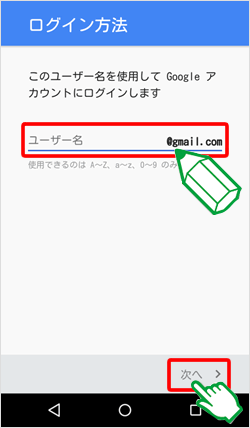
画像引用:mineoユーザーサポート「Googleアカウント設定」
STEP9.「パスワードを作成」「パスワードの確認」に8文字以上で、同じ「パスワード」を入力し〔次へ〕をタップ
(注意)パスワードは英字・数字・記号を混ぜましょう。
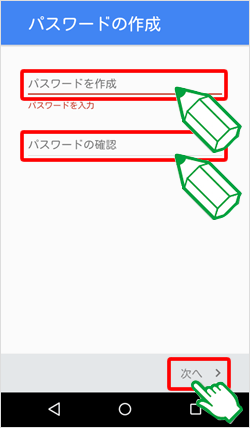
画像引用:mineoユーザーサポート「Googleアカウント設定」
STEP10. 電話番号を確認し、〔次へ〕をタップ
(注意)SMS契約がない場合は、スキップします。
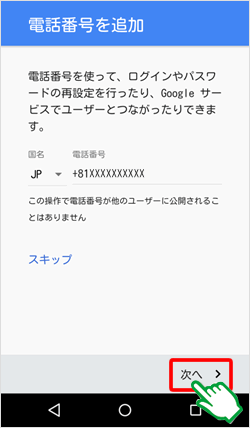
画像引用:mineoユーザーサポート「Googleアカウント設定」
STEP11.〔確認〕をタップ
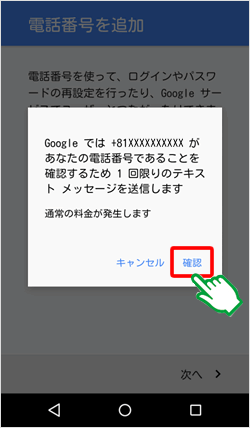
画像引用:mineoユーザーサポート「Googleアカウント設定」
STEP12. [電話番号の確認]画面が表示される
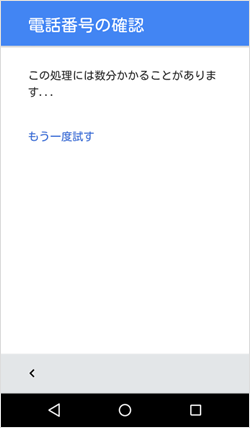
画像引用:mineoユーザーサポート「Googleアカウント設定」
STEP13.〔同意する〕をタップ
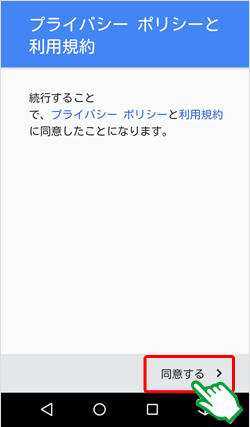
画像引用:mineoユーザーサポート「Googleアカウント設定」
STEP14.〔次へ〕をタップ
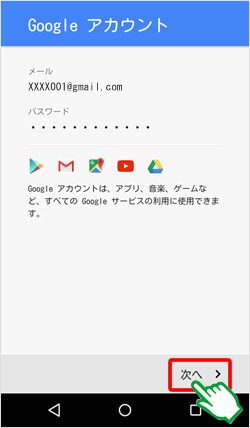
画像引用:mineoユーザーサポート「Googleアカウント設定」
STEP15. 画面右下のチェックマークをタップ
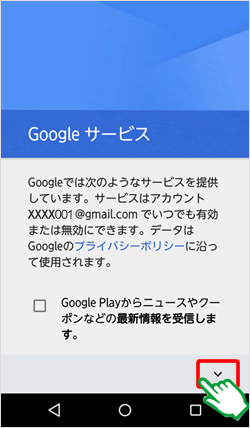
画像引用:mineoユーザーサポート「Googleアカウント設定」
STEP16.〔次へ〕をタップ
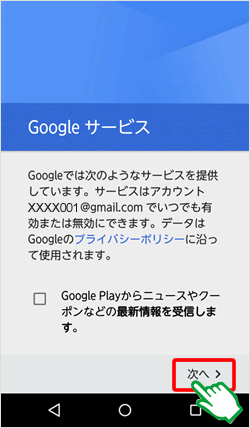
画像引用:mineoユーザーサポート「Googleアカウント設定」
STEP17. しばらくした後に、アカウント追加画面に戻る
確認のため、〔Google〕をタップします。
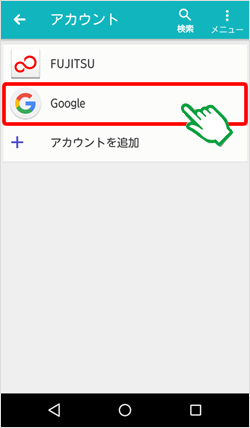
画像引用:mineoユーザーサポート「Googleアカウント設定」
STEP18. Googleアカウントが追加されていることを確認し、完了
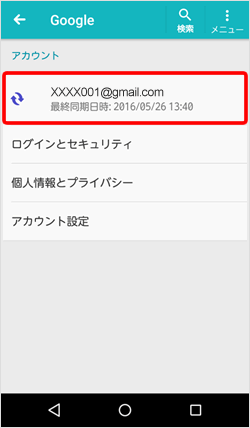
画像引用:mineoユーザーサポート「Googleアカウント設定」
【Soldi×mineoキャンペーン】
事務手数料3,300円が無料に!
mineo×soldi事務手数料無料CPの公式サイトはこちら
Google Playにログインする
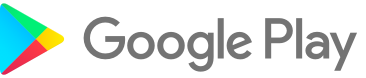
画像引用:Google Play「Google PlayのAndroidアプリ」
Google Playは、Googleが提供するAndroid向けのコンテンツサービスです。
Androidスマートフォン/タブレットには、ほとんどの場合「Google Play ストア」アプリが標準でインストールされているので、このアプリをタップしてGoogle Playを起動します。
Google Play では、Android搭載スマートフォン/タブレットで利用できるアプリ、映像、音楽、ニュース、電子書籍などが配信されるほか、Googleが展開するハードウェアブランド「Nexus」や「Pixel」のスマートフォン/タブレット、「Chromecast」などの周辺機器、オリジナルのアクセサリーなども販売されています。
これらのコンテンツには無料のものと料金が発生するものがあります。
Google Play ストアから有料コンテンツをダウンロードするには、Google Play アカウントに支払い方法を追加するための、次の手順が必要です。
- Google Play アカウントにアクセスします。
- [お支払い方法を追加] をクリックします。
- 画面に表示される手順に沿って操作すると、新しい支払い方法が Google アカウントに追加されます。
もし、支払い方法を設定していなかった場合は、有料コンテンツの価格表示欄をタップして選んだあと、支払いオプションを聞いてきますから、「クレジットカードまたはデビットカード」、「キャリア決済」、「コード」の3つの中から希望する支払い方法を選びます。
クレジットカードは、Visa、Master、JCB、Visa Electron、が使えます。カード番号や有効期限、セキュリティーコードなど必要項目を入力し、「保存」ボタンをタップします。
「コード」での支払いとは、コンビニなどで売られているGoogle Play専用で使えるプリペイドカード(Google Playギフトカード)を使う方法で、ギフトカードの裏面のクーポンコードを入力して料金を支払います。
「お支払いが完了しました」と表示されれば支払いは完了です。
アプリのダウンロードとインストールが自動的に始まります。
支払い完了後15分以内なら、次の手順でキャンセルができます。
- 購入したアプリのページを開きます。
- 「払い戻し」をタップして、「はい」をタップします。
- 払い戻しされるとアプリが自動的にアンインストールされます。
- 「注文キャンセル明細」というメールがGoogleアカウントに届きます。
【Soldi×mineoキャンペーン】
事務手数料3,300円が無料に!
mineo×soldi事務手数料無料CPの公式サイトはこちら
iPhoneのアカウント設定 Apple Storeの設定方法
Apple IDを設定することでAppleの各種サービスを利用できるので、設定しておきましょう。
AppleIDがある場合
STEP1. ホーム画面上の〔設定〕のアイコンをタップ
STEP2.「Apple ID」と「パスワード」を入力し〔サインイン〕をタップ
STEP3. 確認コードを伝える音声通話が発信されるので、確認コードを入力
STEP4. [iCloudにサインイン中]と表示されたら、しばらく待つ
STEP5. Apple IDが表示され、サインイン完了
【Soldi×mineoキャンペーン】
事務手数料3,300円が無料に!
mineo×soldi事務手数料無料CPの公式サイトはこちら
AppleIDがない場合
STEP1. ホーム画面上の〔設定〕のアイコンをタップ
STEP2.〔iPhoneにサインイン〕をタップ
STEP3.〔Apple IDをお持ちでないか忘れた場合〕をタップ
STEP4.〔Apple IDを作成〕をタップ
STEP5. 生年月日を入力し〔次へ〕をタップ
STEP6.「姓」「名」を入力し〔次へ〕をタップ
STEP7. メールアドレスを入力
既存のメールアドレスを利用する場合は〔現在のメールアドレスを使用〕をタップします。(→STEP8へ)
新たにメールを取得する場合は〔無料のiCloudメールを取得〕をタップします。(→<無料のiCloudメールを取得する場合>へ)
STEP8.「メールアドレス」を入力し〔次へ〕をタップ
(注意)ここで入力したメールアドレスがApple IDとなります。
無料のiCloudメールを取得する場合
取得したいメールアドレスを入力し、〔次へ〕をタップしてください。
確認画面が表示されるため〔続ける〕をタップ
STEP9. パスワードを2回入力し〔次へ〕をタップ
(注意)パスワードは8文字以上で、数字および英文字の大文字と小文字を含んでいる必要があります。
STEP10. 電話の確認方法を選択して〔次へ〕をタップ
SMSまたは音声通話での本人確認に使用できる電話番号を入力し、確認方法を選択して〔次へ〕をタップします。
(注意)ここで入力する電話番号は、利用の端末以外の電話番号でも可能です。シングルタイプ(SMSなし)を契約の場合は、他に利用可能な電話番号を入力してください。
STEP11. 確認コードを入力し〔次へ〕をタップ
STEP12. 利用規約を確認して、〔同意する〕をタップ
STEP13. [iCloudにサインイン中]と表示されたらしばらく待つ
STEP14. 端末のパスコードを設定している場合はパスコードを入力
STEP15.〔メールアドレスを確認〕をタップし、メールアドレスに届くコードを入力する
STEP16. [現在iPhoneにあるSafariデータをどうしますか?]と表示されるため〔結合〕をタップ
これでApple IDの取得およびサインインは完了です。
【Soldi×mineoキャンペーン】
事務手数料3,300円が無料に!
mineo×soldi事務手数料無料CPの公式サイトはこちら
Apple Storeにログインする
Apple Store(アップル ストア)は、Apple製品の注文、製品レビューのチェック、Apple Store(店舗)イベントの予約などを行える、Apple社公式の無料iPhoneアプリです。
iPhone用に最適化された画面デザインで快適に閲覧できて、Apple製品のチェックにとても役立ちます。
こちらからApple Store アプリをダウンロードしましょう。
ログインは2ステップで完了です。
- STEP1.アプリを起動して、ページ右上の「アカウント」をタップし、「サインイン」をタップします。
- STEP2.サインインページが表示されるので、Apple IDとパスワードを入力してログインします。
ログインすると、「おすすめ」コンテンツとしてiPad 2やMacBook Airなどの主力製品のラインアップが現れます。
タップすると写真、在庫の有無、価格、ユーザーの感想レビュー、その他の仕様が表示されます。
製品情報は1タップでメールに添付できます。
注文する時は、値段をタップしてカートに入れます。
出荷時に通知メールが届き、配送が行われてクレジットカードの持ち主に請求されます。
クレジットカードはビザ、マスター、JCB、アメリカン・エクスプレス、ダイナースクラブが使えます。
注文手続きの際に、支払うクレジットカードを選択して、クレジットカード情報を入力し、支払い回数を指定します。
さあ、基本設定はこれで完了です。
【Soldi×mineoキャンペーン】
事務手数料3,300円が無料に!
mineo×soldi事務手数料無料CPの公式サイトはこちら
LINE、Facebook、Twitterの設定
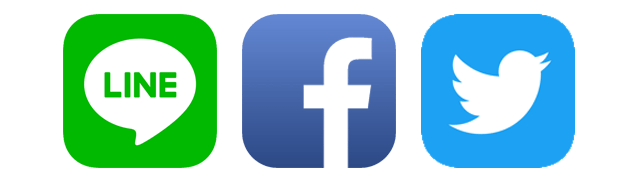
せっかくなので、この機会にLINE、Facebook、Twitterの設定もしておきましょう。
LINEの設定方法

ここで解説するLINEの引き継ぎはLINEバージョン9.2.0以上となります。
まずはLINEで何が引き継ぎ出来るのか確認しましょう。
同じOS間(iPhone⇔iPhoneなど)
- アカウント移行のみで引き継げる
- 友だちリスト
- グループ
- 自分のプロフィール情報(LINE IDやアイコン)
- ステータスメッセージ
- アルバム・ノートの情報
- タイムラインの内容
- Keepに保存中のデータ
- LINE連動アプリ・サービスの情報(GAME・マンガ・占いのアイテムなど)
- 購入済みのLINEコイン残高
- LINE Pay・LINEポイント残高
- LINE Outのチャージ済みコールクレジット
- アカウント移行+バックアップで引き継げる
- トーク履歴
- 引き継ぎできない
- 通知音の設定
- トークルームごとの通知設定(通知ON/OFF)

異なるOS間(iPhone⇔Androidなど)
- アカウント移行のみで引き継げる
- 友だちリスト
- グループ
- 自分のプロフィール情報(LINE IDやアイコン)
- ステータスメッセージ
- アルバム・ノートの情報
- タイムラインの内容
- Keepに保存中のデータ
- LINE Pay・LINEポイント残高
- 引き継ぎできない
- トーク履歴
- 通知音の設定
- 購入済みのLINEコイン残高
- LINE Outのチャージ済みコールクレジット
- トークルームごとの通知設定(通知ON/OFF)
- LINE連動アプリ・サービスの情報(GAME・マンガ・占いのアイテムなど)


ではまず引き継ぐ前のスマホで下記事前準備をしましょう。
LINEの引き継ぐ前の事前準備をしよう
- (事前準備)引き継ぐ前のスマホで「メール・パスワード・電話番号」を設定しているか確認する。していない場合は設定しましょう。
【確認方法:[友だち]タブ > 歯車マークの[設定] > [アカウント]】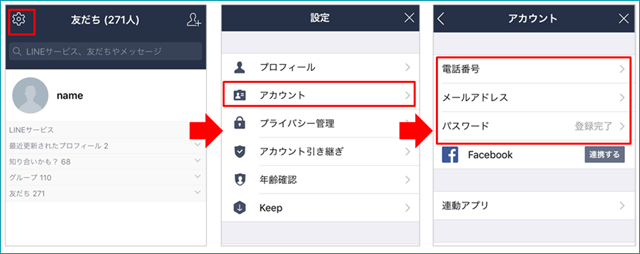
- (事前準備)「アカウント引き継ぎ」を選択しオンにする
【設定方法】[友だち]タブ>[設定] > [アカウント引き継ぎ設定] で“アカウントを引き継ぐ”をON
この設定を行ってから、36時間以内に新しいスマートフォンでの引き継ぎの設定を行う必要があります。(※時間を超えてしまった場合は、もう一度今までの端末で設定をONにすれば問題ありません)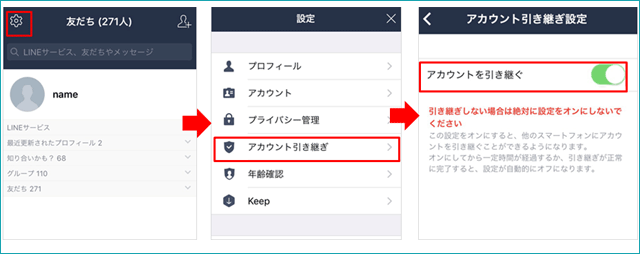
- 事前準備は完了
(ここでバックアップも最新にしておきましょう[ホームタブ]→[設定]→[トーク]→[トークのバックアップ])
次に、引き継ぎの方法ですが3つの方法があります。
LINE引き継ぎ3つの方法
- 電話番号はそのままで引き継ぎ
- 電話番号を変更して引き継ぎ
- スマホの故障・紛失などの引き継ぎ
電話番号はそのままで引き継ぎ
- 電話番号を入力し、SMSに届いた番号を入力
現在お使いのスマートフォン(新しくこれから使う端末)の電話番号を入力すると、SMSに認証番号が書かれたメッセージが届きます。まずはこの届いた番号を入力して引き継ぎを開始してください。 - 表示された情報が自分のものか確認
入力した電話番号を基に、あなたの情報を確認します。自分の情報で間違いない場合にのみ、「はい」を選んで次に進んでください。
- パスワードを入力
事前に登録しておいたLINEのパスワードを入力して、新しい端末でLINEにログインしてください。 - 友だち追加設定
設定をオンにすると、端末の連絡先に登録されている電話番号に紐づいているLINEユーザーを自動であなたのLINE上で友だち追加したり、同じ仕組みで相手のLINE上であなたのアカウントを自動で友だち追加させたりすることができます。 - トーク履歴を引き継ぐ
アカウント引き継ぎまであと一歩!次は以前の端末で利用していたトーク履歴を引き継ぎます。確認画面では、自分がすでに取得したバックアップの最新情報が表示されますので、内容を確認した上で、トーク履歴を復元してください。
※ここでトーク履歴を復元しない場合、あとから復元することはできませんのでご注意ください(iOSのみ。android端末ではあとで復元することも可能です)。
※バックアップが正常に行われていない場合、こちらの画面が表示されない場合があります。
電話番号を変更して引き継ぎ
- 電話番号を入力し、SMSに届いた番号を入力
現在お使いのスマートフォン(新しくこれから使う端末)の電話番号を入力すると、SMSに認証番号が書かれたメッセージが届きます。まずはこの届いた番号を入力して引き継ぎを開始してください。 - 既存のアカウントでの引き継ぎを選択
新しい電話番号で以前利用していたLINEアカウントを利用する場合、「アカウントを引き継ぐ」を選択してください。 - ログイン方法を選んで入力
電話番号が変わってしまった場合も、以前利用していた端末の電話番号または、登録していたメールアドレスでLINEアカウントを引き継ぐことができます。どちらかを選んでログインしてください(以前利用していた端末の電話番号が利用できない状態でも引き継ぎを継続することができます)。 - パスワードを入力
事前に登録しておいたLINEのパスワードを入力して、新しい端末でLINEにログインしてください。 - 友だち追加設定
設定をオンにすると、LINEがあなたの電話番号や端末の連絡先にアクセスし、友だち追加に利用します。各内容の詳細を確認するには各設定をタップしてください。 - トーク履歴を引き継ぐ
アカウント引き継ぎまであと一歩!次は以前の端末で利用していたトーク履歴を引き継ぎます。確認画面では、自分がすでに取得したバックアップの最新情報が表示されますので、内容を確認した上で、トーク履歴を復元してください。
※ここでトーク履歴を復元しない場合、あとから復元することはできませんのでご注意ください(iOSのみ。android端末ではあとで復元することも可能です)。
※バックアップが正常に行われていない場合、こちらの画面が表示されない場合があります。
スマホの故障・紛失などの引き継ぎ
LINEの引き継ぎにはパスワードが必須となります。パスワードが設定されていない、もしくは忘れてしまった場合はLINEアカウントを引き継ぐことができません。
パスワード設定などが済んでいる場合は、上記「電話番号はそのまま」か「電話番号が変わる」場合の設定よりご確認ください。
詳しくはLINE公式サイトの「引き継ぎに関する資料(PDF)」をご確認ください。
【Soldi×mineoキャンペーン】
事務手数料3,300円が無料に!
mineo×soldi事務手数料無料CPの公式サイトはこちら
Facebookの設定
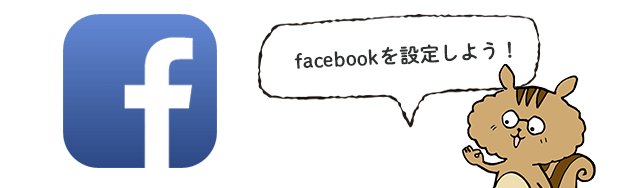
Facebookに投稿したデータはすべてFacebookのサーバーに保存されているので、端末変更時の設定はこれまでのメールアドレスとパスワードだけで、同じアカウントにログインできます。
- 新しい端末にインストールされているFacebookアプリを起動する。
- メールアドレスとパスワードを入力してログインする。
これで完了です。
ただし、これまでFacebookのメールアドレスにキャリアメールのアドレスを使っていた場合は注意が必要です。
この場合は、あらかじめフリーメールアドレス(Gmail・Yahoo!メール)などに変更しておきましょう。
mineoに変わると、当然これまでのキャリアメールアドレスが使えなくなってしまいますからね。
これまでの端末が使えるうちに、登録していたメールアドレスを確認しておくといいでしょう。
【Soldi×mineoキャンペーン】
事務手数料3,300円が無料に!
mineo×soldi事務手数料無料CPの公式サイトはこちら
X(旧Twitter)の設定

Facebookと同様に、これまでのデータはすべてXのサーバーに保存されているので、新しい端末で、Xに登録したメールアドレスとパスワードを入力してログインすれば引き継げます。
- 新しい端末にインストールされているXアプリを起動する。
- メールアドレスとパスワードを入力してログインする。
注意点はFacebookと同じく、これまでFacebookのメールアドレスにキャリアメールのアドレスを使っていた場合には、あらかじめフリーメールアドレス(Gmail・Yahoo!メール)などに変更しておくことです。
これまでの端末が使えるうちに、登録していたメールアドレスを確認しておくといいでしょう。
【Soldi×mineoキャンペーン】
事務手数料3,300円が無料に!
mineo×soldi事務手数料無料CPの公式サイトはこちら
更に効率よく使いこなすために!ぜひ実践したい6つの設定
ほかにも、次の6つの設定をしておくと、新しいスマホがいっそう効率的に使えます。
テザリング機能を設定しておくと、外出先でも自分のスマホをアクセスポイントにして、パソコンやタブレット、ゲーム機などさまざまな機器をインターネットに接続できます。
機種変更をするなら、これまで使っていた携帯電話からアドレス帳の移行もしておきましょう。
不要な通信を防ぐ自動起動オフの設定をしておけば、使用パケット量をセーブできます。
インターネットに接続して使いますから、やはりセキュリティアプリは大切です。
端末のバックアップをしておくと、いざというときにも安心です。
パケットシェアの登録をしておくと、余ったパケットを分け合ったり、足りないときに分けてもらったりと、家族やグループ、さらにはmineoユーザーとのパケットシェアができます。
ここでは、以上の6つの設定方法を解説します。
【Soldi×mineoキャンペーン】
事務手数料3,300円が無料に!
mineo×soldi事務手数料無料CPの公式サイトはこちら
テザリングの設定
スマートフォンをアクセスポイントとして、パソコンやタブレット、ゲーム機などさまざまな機器(子機)をインターネットに接続できるテザリング機能は、外出先でパソコンやタブレットなどをインターネット回線に接続することなく使えます。
スマートフォンのパケット契約に従って使用するので、使いすぎに気をつけなければなりませんが、便利な機能なので、設定しておくといいですよ。
詳しいテザリング方法は下記記事にてご紹介していますのでご参考ください。
【Soldi×mineoキャンペーン】
事務手数料3,300円が無料に!
mineo×soldi事務手数料無料CPの公式サイトはこちら
連絡先の移行設定
機種変更をする場合は、忘れずにこれまで使っていた携帯電話から、アドレス帳の移行もしておきましょう。
AndroidとiPhoneとでは設定方法が違いますから、それぞれに解説します。
iPhoneの場合は、次項の「連絡先の移行設定 iPhoneの場合 iCloudを使う」を見てくださいね。
赤外線通信が使えるなら一番簡単なので、その方法も後の項に載せています。
連絡先の移行設定:Androidの場合
microSDカードを使ってデータを移行します。準備として、これまで使っていた端末に保存してあるデータをmicroSDカードに移行しておきます。
STEP 1. データを保存したmicroSDカードをmineoで利用する端末に入れる
STEP2.microSDカードを挿入したら、「アプリ一覧」>「電話帳」をタップ
STEP3.連絡先が開いたら画面右上の「メニュー」をタップし、「インポート/エクスポート」をタップ
※Googleアカウントにログインしていない場合は、以下の画面が表示されます。〔連絡先のインポート〕をタップします。
STEP4.「SDカードからインポート」をタップ
STEP5.「本体」をタップ
STEP6.インポートしたいファイル名を選択し、「OK」をタップ
これでアドレス帳データの移行は完了です。
【Soldi×mineoキャンペーン】
事務手数料3,300円が無料に!
mineo×soldi事務手数料無料CPの公式サイトはこちら
連絡先の移行設定:iPhoneの場合 iCloudを使う
iPhoneの場合はiCloudを使ってデータを移行します。
このとき、次の3つの条件を満たしている必要があります。
- iPhoneが電源に接続されている。
- iPhoneがWi-Fiに接続されている。
- iPhoneがロックされている。
- 「設定」>「AppleID」を入力する
- 「iCloud」>「iCloudバックアップ」をタップ
これで自動バックアップの設定がONになりました。 - 「今すぐバックアップを作成」をタップ
iCloud上にバックアップを作成します。バックアップが完了したら「今すぐバックアップを作成」の下に、バックアップ日時が表示されますので確認しましょう。 - 新しいiPhoneの電源を入れる
- そのままiCloudにサインイン
初期設定時に「Appとデータ」という項目に「iCloudバックアップから復元」があります。 - 「バックアップを選択」を開き、iCloudのバックアップリストから復元したいデータを選択すれば、移行は完了
【Soldi×mineoキャンペーン】
事務手数料3,300円が無料に!
mineo×soldi事務手数料無料CPの公式サイトはこちら
赤外線で連絡先を移行設定
赤外線通信ができるなら、この方法が簡単です。
- これまで使っていた端末から赤外線送信を行います。
- 「アプリ一覧」>「赤外線」をタップし、「赤外線受信」をタップします。
- 受信完了後、〔OK〕をタップします。
【Soldi×mineoキャンペーン】
事務手数料3,300円が無料に!
mineo×soldi事務手数料無料CPの公式サイトはこちら
通信費をもっと節約する設定
格安SIMでも、さらに通信費は抑えられます。次の2つの設定をして、もっと節約しましょう。
- 自動起動オフ
- mineoスイッチ
ここではこの2つの設定手順を説明します。
不要な通信を防ぐ!自動起動オフの設定
スマホの中にはさまざまなアプリが入っていますが、Android端末は、使っていないアプリも自動起動していることがあって、メモリを占有したり、電池の消耗が早くなったりします。
アンインストールはしないまでも、使わないアプリを停止(自動起動オフ)しておけば、メモリ不足や電池の無駄をなくす効果があります。
- 起動中のアプリを確認するために、ホームのメインメニューから[設定]を開き、「アプリ」をタップする。
- 画面を横にスライドし、「実行中」の項目を確認する
普段使っていないアプリが自動同期などの目的で実行されている場合があるのがわかります。 - アプリ一覧の画面から動作を停止させたいアプリを長押しして、アプリ情報を表示する。
- 強制停止をタップして、アンインストールせずにアプリを停止する。
これで、使用しないアプリを停止できました。
停止させたアプリは、ホームから起動すれば元に戻ります。
【Soldi×mineoキャンペーン】
事務手数料3,300円が無料に!
mineo×soldi事務手数料無料CPの公式サイトはこちら
データ通信量を節約できるmineoスイッチ
データ通信料を無駄なく節約できるアプリが「mineoスイッチ」です。アプリは無料でインストールできるので、「Google Play」または「App Store」からインストールしてください。

画像引用:mineo「mineoスイッチについて」
- アプリ「mineoスイッチ」を起動すると「ログイン」画面が表示されるので、「eoID」「eoIDパスワード」を入力して、「ログイン」をタップします。
- mineoサービスを複数回線契約している場合は、表示されるご利用番号から1つを選択して「OK」をタップします。
- 「mineoスイッチ節約OFF」をタップします。「mineoスイッチ節約ON」になっていることを確認してください。
「節約ON」時は通信速度が最大200kbpsに制限されて、データ通信量が減りません。
通信速度200kbpsでも、テキスト中心のWebサイトの閲覧、テキストメールの送受信、LINEは問題なくおこなえます。
【Soldi×mineoキャンペーン】
事務手数料3,300円が無料に!
mineo×soldi事務手数料無料CPの公式サイトはこちら
セキュリティアプリの導入設定
mineoでは、ウイルスバスターモバイル月額版(税込291円/月)によって、不正アプリや危険なWebサイト等からスマホ・タブレットを守る総合的なセキュリティー対策サービスをおこなっています。
ただしウイルスバスターモバイルアプリのインストールだけでは、最新のウイルスに対応できません。
必ず、下記の手順に従い設定をしましょう。
ウイルスバスター モバイルのインストールから設定方法まで
- このQRコードを読み取ってアプリをインストール
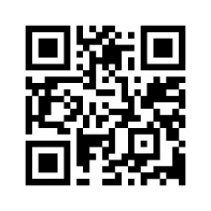
- 「ダウンロード」をタップしてダウンロードを開始
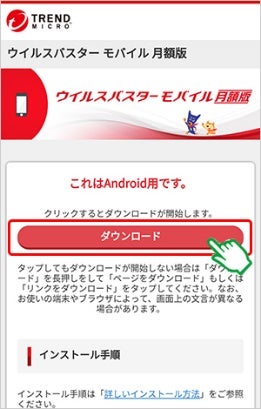
- 画面左上にチェックマークが表示されて、ダウンロードが完了
画面上部をスワイプ(指を画面につけたまま下に移動させる)します。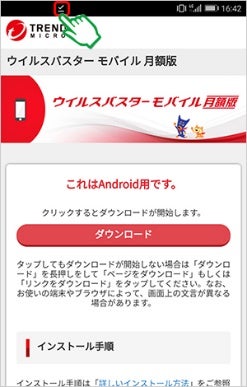
- ダウンロードしたファイルをタップ
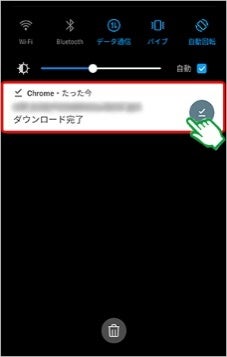
- 「インストール」をタップ
- インストール完了画面が表示されるので、「完了」をタップする
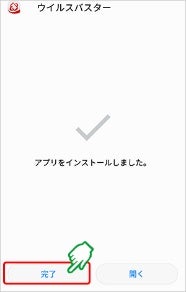
これで、インストールは完了です - ユーザー登録をする
Android端末のアプリ選択画面から起動する場合は、「ウイルスバスター」アイコンをタップします。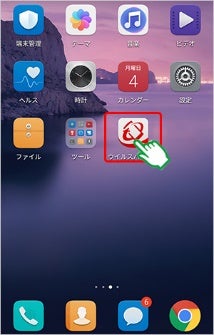
インストール完了画面からユーザー登録を行う場合は、「開く」をタップします。
- [使用許諾契約書]と[お客さまから収集する個人情報の取り扱いについて]を確認してから「同意する」をタップ
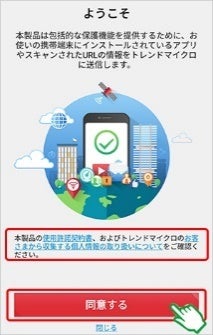
機能向上への協力画面が表示されたら「スキップ」をタップ
「アクティベーションキーを入力する」をタップ
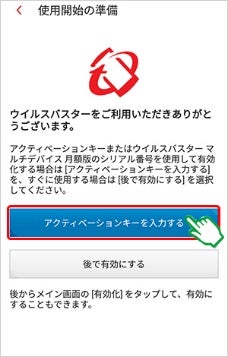
- 「アクティベーションキーの入力」画面が表示されるので、「アクティベーションキー(シリアル番号)」を入力し、「OK」をタップ
アクティベンションキー(シリアル番号)は、申し込み完了後に届くメールまたはmineoマイページ の〔ご契約内容照会〕で確認します。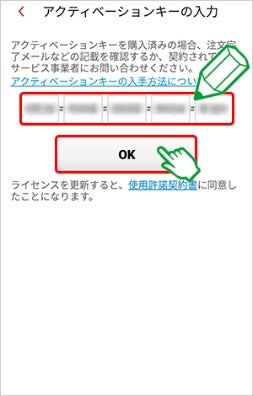
- <トレンドマイクロアカウントを持っている場合>は、アカウント情報を入力
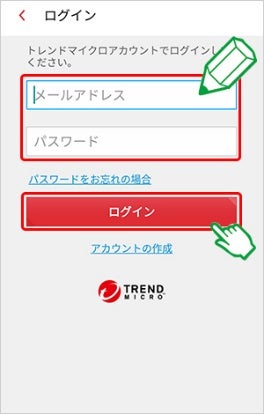
<トレンドマイクロアカウントを持っていない場合>は、ここで次の操作をします。「アカウントの作成」をタップし、必要な情報を入力して、「次へ」をタップします。メールアドレス(半角入力、携帯端末の紛失時にも使用できるメールアドレス)を入力します。電話番号は半角で数字のみ入力します。これでトレンドマイクロアカウントを取得できました。
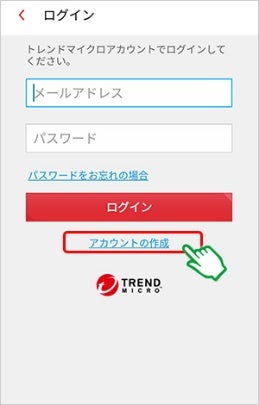
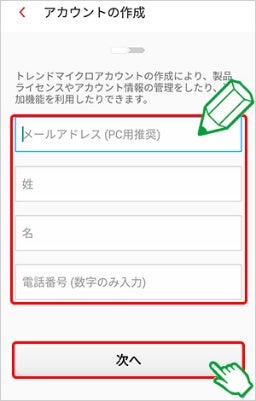
- アカウントのパスワードを設定
パスワード欄に設定したパスワードを、パスワードの確認欄にもう一度パスワードを入力して、「完了」をタップします。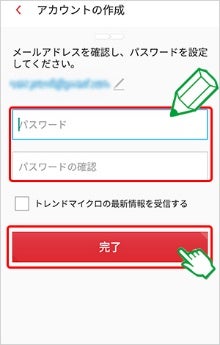
- メイン画面が表示されて、ウイルスバスター モバイル 月額版のユーザー登録は完了
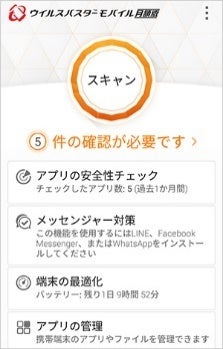
【Soldi×mineoキャンペーン】
事務手数料3,300円が無料に!
mineo×soldi事務手数料無料CPの公式サイトはこちら
端末バックアップの設定
端末に保存している大切なデータは、もしもに備えて、定期的にバックアップすることをおすすめします。
アドレス帳は、SDカードを使って次の操作でバックアップできます。
SDカードを使ったアドレス帳のバックアップ方法
STEP1.microSDカードを挿入後、「アプリ一覧」→「電話帳」をタップ
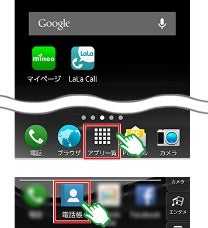
画像引用:mineoユーザーサポート「データのバックアップ」
STEP2.連絡先が開いたら「(メニュー)」をタップし、「インポート/エクスポート」をタップ
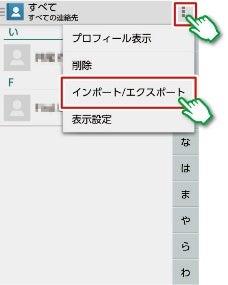
画像引用:mineoユーザーサポート「データのバックアップ」
STEP3.「SDカードにエクスポート」をタップ
STEP4.バックアップしたい連絡先を選択し、「OK」をタップ
STEP5.「OK」をタップすると、連絡先のバックアップが開始
その他のデータのバックアップは、バックアップ用アプリを使用する必要があります。
Android端末とiPhoneで操作方法が違うので、それぞれに解説します。
【Soldi×mineoキャンペーン】
事務手数料3,300円が無料に!
mineo×soldi事務手数料無料CPの公式サイトはこちら
安心バックアップ Android端末の場合
STEP1.ブラウザを起動して、ユーザー登録ページを開く
アドレス(URL)の入力欄に以下のユーザー登録用のアドレスを入力してWebページを開いてください。
専用アプリ[AOS Cloud]ユーザー登録ページはこちら。
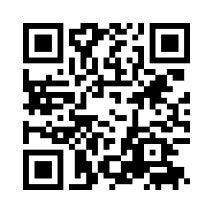
画像引用:mineoユーザーサポート「安心バックアップAndroid端末ご利用方法」
STEP2.各項目をそれぞれ入力し、「確認する」をタップ
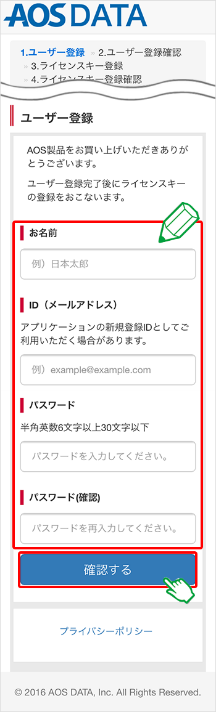
画像引用:mineoユーザーサポート「安心バックアップAndroid端末ご利用方法」
「パスワード」は任意のパスワードを半角英数6文字以上30文字以下で設定します。
STEP3.手順2で入力した内容の確認画面が表示されるので、誤りがないか確認して「登録する」をタップ
STEP4.ライセンスキーを入力
ライセンスキーは、申し込み完了後に届くメールまたは mineoマイページ の〔ご契約内容照会〕で確認します。
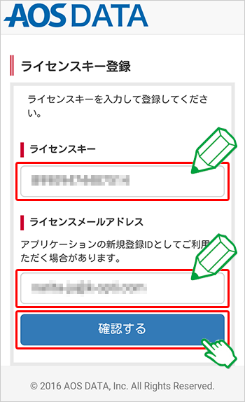
画像引用:mineoユーザーサポート「安心バックアップAndroid端末ご利用方法」
ライセンスメールアドレスには初期値として手順2で登録したID(メールアドレス)が表示されています。
ID(メールアドレス)と異なるメールアドレスで登録する場合は、別の「ライセンスメールアドレス」を入力してください。
ライセンスメールアドレスは、専用アプリ[AOS Cloud]でのユーザー登録を行う際に使用するので、必ずメモしておきましょう。
入力後に「確認する」をタップします。
STEP5.ライセンスキーおよび容量(GB) が「無制限」となっていることを確認してから、「登録する」をタップ
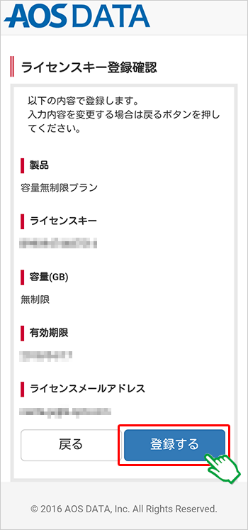
画像引用:mineoユーザーサポート「安心バックアップAndroid端末ご利用方法」
STEP6.登録された「ユーザー情報」と「ご利用ライセンス情報」が表示される
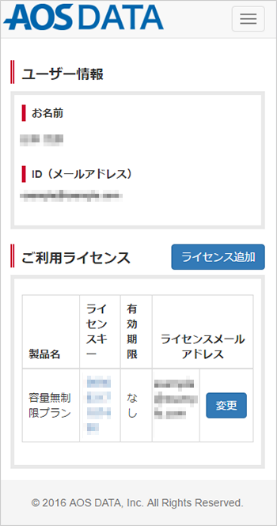
画像引用:mineoユーザーサポート「安心バックアップAndroid端末ご利用方法」
STEP7.引き続き、専用アプリ[AOS Cloud]をダウンロードする
ホーム画面から〔Play ストア〕をタップします。
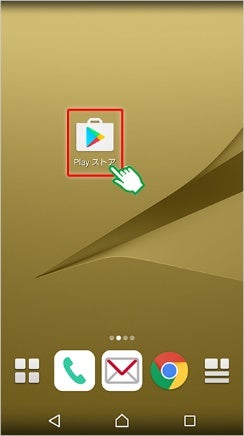
画像引用:mineoユーザーサポート「安心バックアップAndroid端末ご利用方法」
STEP8.検索欄に「aos cloud」と入力し、専用アプリ[AOS Cloud]を検索
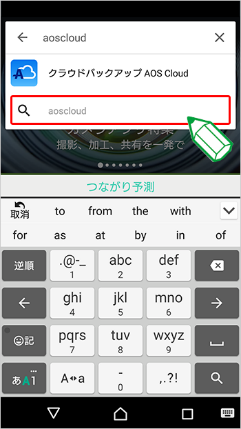
画像引用:mineoユーザーサポート「安心バックアップAndroid端末ご利用方法」
STEP9.「インストール」をタップし、専用アプリ[AOS Cloud]をダウンロード
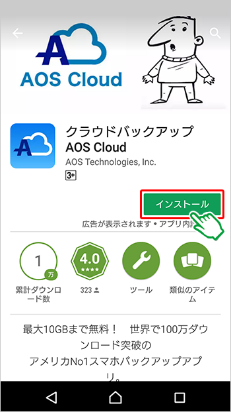
画像引用:mineoユーザーサポート「安心バックアップAndroid端末ご利用方法」
STEP10.専用アプリ[AOS Cloud]を起動
専用アプリ[AOS Cloud]のダウンロードが完了すると、ホーム画面にアイコンが表示されるので、アイコンをタップして、専用アプリ[AOS Cloud]を起動してください。
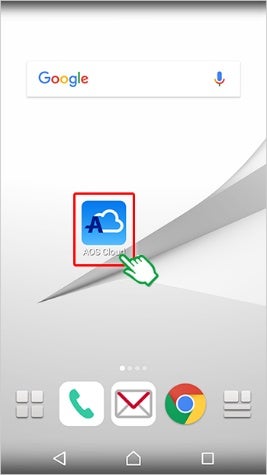
画像引用:mineoユーザーサポート「安心バックアップAndroid端末ご利用方法」
STEP11.「新規登録」をタップ
STEP12.「ライセンスメールアドレス」と同じメールアドレスと「パスワード」を入力し、「新規登録」をタップ
手順4で登録した「ライセンスメールアドレス」と同じメールアドレスと「パスワード」を入力し、「新規登録」をタップします。手順4で登録したライセンスメールアドレスと異なるメールアドレスとパスワードを登録すると、容量が無制限にならないので注意してください。
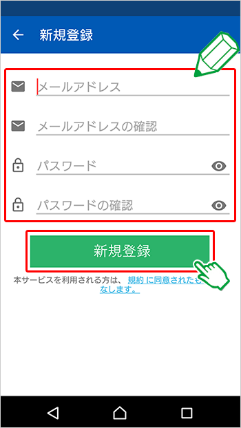
画像引用:mineoユーザーサポート「安心バックアップAndroid端末ご利用方法」
STEP13.バックアップしたいデータにチェックを入れ、「保存アイコン」をタップ
Android 6.0以上をお使いの場合、権限の許可を求めるダイアログが表示されるので、「続行」をタップします。
また、項目ごとに端末内のデータへアクセス許可を求める画面が表示されますので、「許可」をタップしていきます。
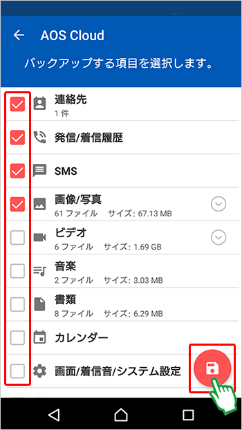
画像引用:mineoユーザーサポート「安心バックアップAndroid端末ご利用方法」
STEP14.「初期設定完了」ダイアログが表示されるので、〔OK〕をタップ
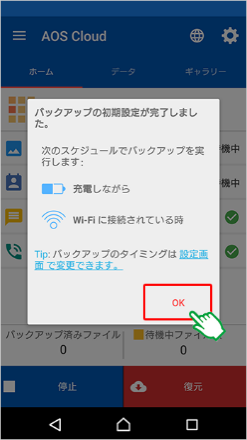
画像引用:mineoユーザーサポート「安心バックアップAndroid端末ご利用方法」
STEP15.バックアップ対象のデータをチェック
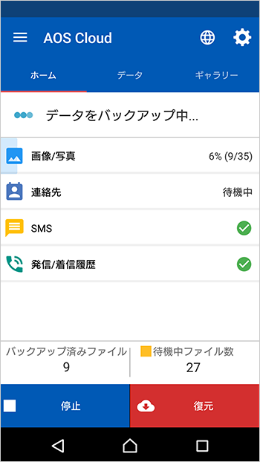
画像引用:mineoユーザーサポート「安心バックアップAndroid端末ご利用方法」
STEP16.初期設定が完了したら、専用アプリ[AOS Cloud]のホーム画面が表示される
容量が無制限と表示されていることを確認してください。
これでインストール作業は完了です。
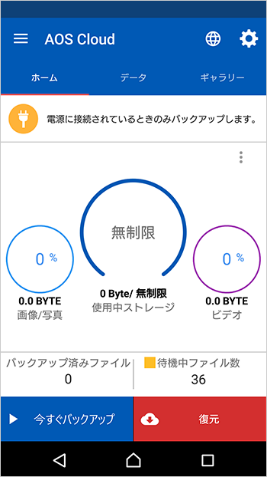
画像引用:mineoユーザーサポート「安心バックアップAndroid端末ご利用方法」
【Soldi×mineoキャンペーン】
事務手数料3,300円が無料に!
mineo×soldi事務手数料無料CPの公式サイトはこちら
安心バックアップ iPhoneの場合
STEP1.ブラウザを起動して、ユーザー登録ページを開く
アドレス(URL)の入力欄に以下のユーザー登録用のアドレスを入力してWebページを開いてください。
・専用アプリ[AOS Cloud]ユーザー登録ページはこちら。
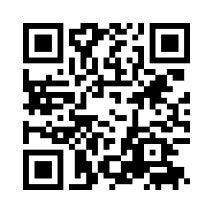
画像引用:mineoユーザーサポート「安心バックアップAndroid端末ご利用方法」
STEP2.各項目をそれぞれ入力し、「確認する」をタップ
「パスワード」は任意のパスワードを半角英数6文字以上30文字以下で設定します。
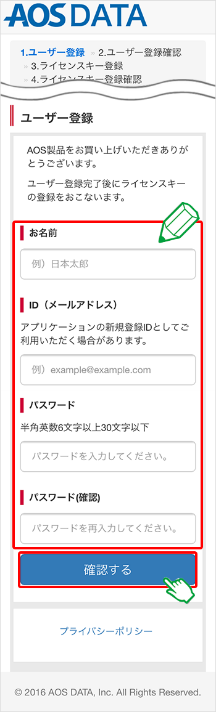
画像引用:mineoユーザーサポート「安心バックアップAndroid端末ご利用方法」
STEP3.STEP2で入力した内容の確認画面が表示されるので、誤りがないか確認して「登録する」をタップ
STEP4.ライセンスキーを入力
ライセンスキーは、申し込み完了後に届くメールまたは mineoマイページ の〔ご契約内容照会〕で確認します。
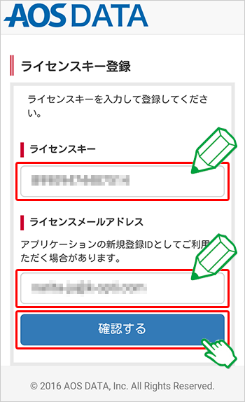
画像引用:mineoユーザーサポート「安心バックアップAndroid端末ご利用方法」
ライセンスメールアドレスには初期値として手順2で登録したID(メールアドレス)が表示されています。ID(メールアドレス)と異なるメールアドレスで登録する場合は、別の「ライセンスメールアドレス」を入力してください。
ライセンスメールアドレスは、専用アプリ[AOS Cloud]でのユーザー登録を行う際に使用するので、必ずメモしておきましょう。
入力後に「確認する」をタップします。
STEP5.ライセンスキーおよび容量(GB) が「無制限」となっていることを確認してから、「登録する」をタップ
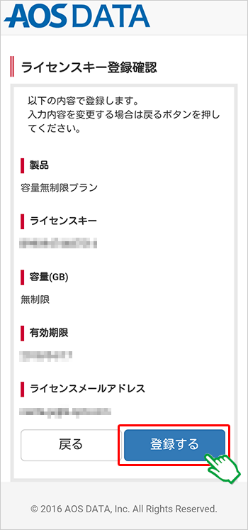
画像引用:mineoユーザーサポート「安心バックアップAndroid端末ご利用方法」
STEP6.登録されたユーザー情報とご利用ライセンス情報が表示される
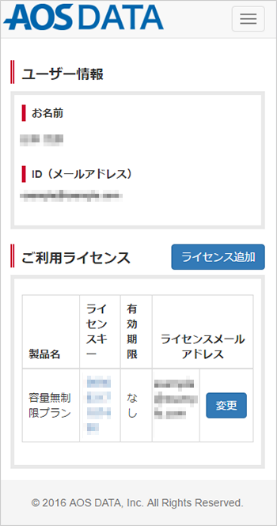
画像引用:mineoユーザーサポート「安心バックアップAndroid端末ご利用方法」
STEP7.専用アプリ[AOS Cloud]のダウンロードを行う
iOSのホーム画面から、〔App Store〕を開き、「検索」をタップします。
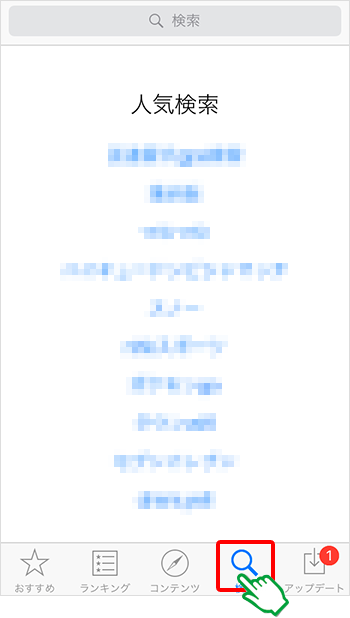
画像引用:mineoユーザーサポート「安心バックアップAndroid端末ご利用方法」
STEP8.検索欄に「aos cloud」と入力して、専用アプリ[AOS Cloud]を検索
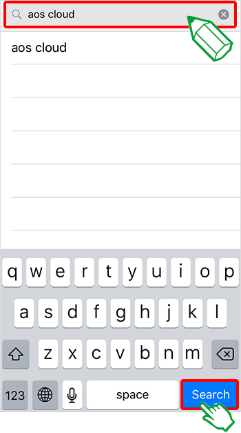
画像引用:mineoユーザーサポート「安心バックアップAndroid端末ご利用方法」
STEP9.「入手」をタップし、専用アプリ[AOS Cloud]をダウンロード
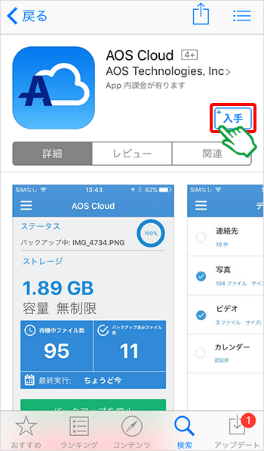
画像引用:mineoユーザーサポート「安心バックアップAndroid端末ご利用方法」
STEP10.専用アプリ[AOS Cloud]のダウンロードが完了したら、アプリを起動
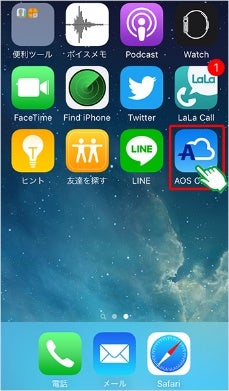
画像引用:mineoユーザーサポート「安心バックアップAndroid端末ご利用方法」
STEP11.通知に関するメッセージが表示されるので、「OK」をタップ
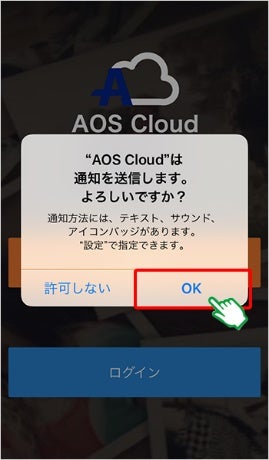
画像引用:mineoユーザーサポート「安心バックアップAndroid端末ご利用方法」
STEP12.「新規登録」をタップ
STEP13.手順4で登録したライセンスメールアドレスと同じメールアドレスとパスワードを入力し、「新規登録」をタップ

画像引用:mineoユーザーサポート「安心バックアップAndroid端末ご利用方法」
STEP14.バックアップをしたいデータの種類を選択し、右上の「保存」をタップ
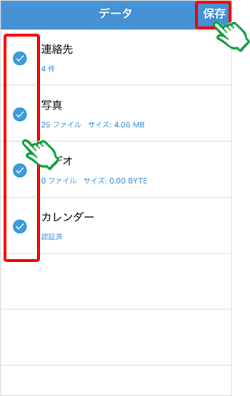
画像引用:mineoユーザーサポート「安心バックアップAndroid端末ご利用方法」
STEP15.自動バックアップの設定をする
自動バックアップをおこなう場合は、右上の「有効」を、手動でバックアップをおこなう場合は、左上の「キャンセル」をタップします。
自動バックアップには、位置情報が必要です。
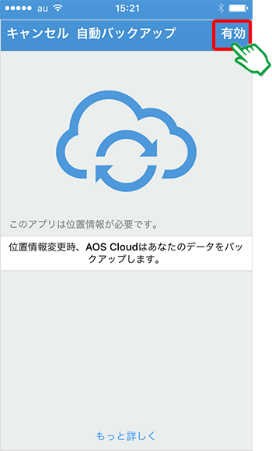
画像引用:mineoユーザーサポート「安心バックアップAndroid端末ご利用方法」
STEP16.手順15で自動バックアップを「有効」にした場合、位置情報の許可に関する確認が表示されるので、「許可」をタップ
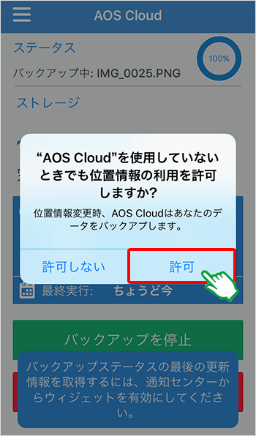
画像引用:mineoユーザーサポート「安心バックアップAndroid端末ご利用方法」
STEP17.初期設定が完了し、専用アプリ[AOS Cloud]のホーム画面が表示される
容量が「無制限」と表示されていることを確認して、インストール作業は完了です。

画像引用:mineoユーザーサポート「安心バックアップAndroid端末ご利用方法」
【Soldi×mineoキャンペーン】
事務手数料3,300円が無料に!
mineo×soldi事務手数料無料CPの公式サイトはこちら
パケットシェアの登録
パケットシェアは、繰り越したデータ容量を翌月にシェアメンバーで共有できるサービスです。
パケットシェアを申し込む人が代表契約者です。申し込み後、代表契約者の変更はできないので注意してください。
パケットシェアを利用するには、あらかじめシェアをするメンバーを登録しておく必要がありますから、以下の操作で登録しましょう。
パケットシェアの登録
- マイページの「ご契約サービスの変更」をタップ。
- 「パケットシェア変更」をタップ。
- パケットシェアのメンバーにしたいご利用番号を、2回線目以降の欄に順次入力し、「次へ進む」をタップ。
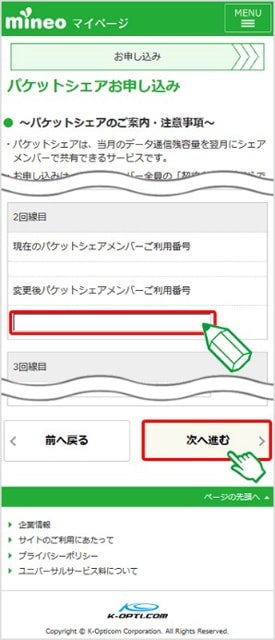
- 申し込み内容を確認し、「申し込む」をタップして完了
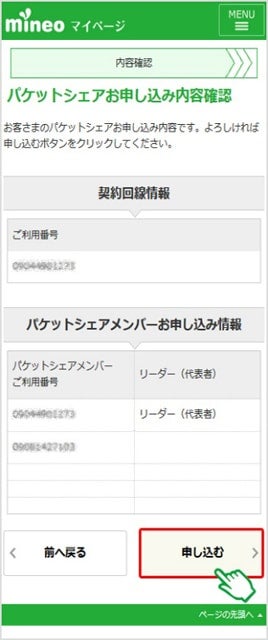
申し込みをすると、シェアメンバーに承認依頼メールが送信されますから、承認依頼メールを受け取ったシェアメンバーの全員が1週間以内に承認する必要があります。
承認されなければ、申し込み内容が無効になりますから気をつけましょう。
※承認手続きは、承認依頼メールに記載のURLをクリックするか、マイページ からおこなうことができます。
(マイページ内「ご契約サービスの変更」→「パケットシェア変更」をタップ)
「mineoアプリ」をインストールしておこう
「mineoアプリ」をインストールしておくと、簡単な操作でmineoユーザー同士、余ったパケットを分け合うことができます。
パケットを分け合う方法には、家族や友達と分け合う「パケットギフト」、グループで分け合う「パケットシェア」、mineoユーザー同士で分け合う「フリータンク」「チップ」があります。
ほかにも、データ通信量を無駄なく節約できる「mineoスイッチ」など、mineoならではの便利なサービスをまとめておける無料のアプリですから、インストールしておきましょう。

【Soldi×mineoキャンペーン】
事務手数料3,300円が無料に!
mineo×soldi事務手数料無料CPの公式サイトはこちら
まとめ
最後にここまでをまとめます。
mineoの基本設定は大きくは3ステップです。
- ANPを設定する
- MNP転入切替(MNPを利用しない人には不要)
- アカウントの設定
これだけ設定すればmineoが使えるようになります。
基本設定が済んだら、各種SNS(LINE、Facebook、Twitter)の設定をしておきましょう。
特にLINEは、新しい端末に変えたためにそれまでのトークやアドレスが全て消えてしまった、という悲劇もしばしば起こっているので、引き継ぎの操作は1つ1つ気をつけておこなってください。
さらに、安心のために、連絡先の移行設定・セキュリティアプリの導入・端末バックアップをおこないましょう。
余裕があれば、外出先でスマホ経由でパソコンなどが使えるテザリングの設定をしてください。
自動起動オフ設定、mineoスイッチ、パケットシェアの登録までしておくと、格安SIMでありながらさらに通信費をセーブできます。
せっかく契約した格安SIMです。低料金なだけでなく、安心も、さらなるおトクも設定して、しっかり使いこなしてくださいね。
【Soldi×mineoキャンペーン】
事務手数料3,300円が無料に!
mineo×soldi事務手数料無料CPの公式サイトはこちら

-
人気
-
価格
-
速度
-
-
-

-
- 3GB990円のスマホミニプランが人気
- ソフトバンクのオンライン専用ブランドで通信速度が速い
- LINEの利用はデータ容量としてカウントされない
- 公式サイトへ
-
-
-
-

-
- 3GB 792円~の業界最安値
- 330円/月からお試しプランを利用できる
- ドコモ・au・ソフトバンクの3回線に対応
- 公式サイトへ
-

-
- 3GBは月額770円!100MB未満なら月額290円!
- 20GBでも月額2,190円と安い
- 5分以内かけ放題オプションが月額500円、完全かけ放題は月額1,480円
- 公式サイトへ
-

-
- 5GB 990円~の業界最安水準
- データ量のシェアや繰り越しができる
- 光回線とセット契約すると月額660円引き
- 公式サイトへ
-

-
- 4GB 1,180円
- 1GB単位のプランで自分に合う内容を選べる
- 60歳以上の方向けにさらに安い「やさしいプラン」がある
- 公式サイトへ
-

-
- 新料金プラン乗り換え先No1
- 3GB未満なら1,078円
- Rakuten Linkアプリで通話もし放題
- 公式サイトへ
-
-
-

-
- ドコモのオンラインブランドでキャリアに匹敵する通信速度
- 5分以内の通話は無料
- 20GBで2,970円の月額料金
- 公式サイトへ
-

-
- キャリアに匹敵する通信速度
- 3GB990円のスマホミニプランが人気
- LINEの利用はデータ容量としてカウントされない
- 公式サイトへ
-

-
- 格安スマホでは速度ランキングトップクラス
- auと同等の安定した通信速度
- 最大10,000円相当のキャッシュバック実施中
- iPhoneやAndroid端末が安く手に入る
- 公式サイトへ
-

-
- 格安スマホ速度ランキングではUQモバイルに匹敵
- Softbankと同等の安定した通信速度
- ネット割併用で4GBが月額1,078円〜
- 店舗で気軽に相談ができる
- 公式サイトへ
-

-
- 安定のドコモ回線で通信速度も速い
- 動画やSNSをストレスなく楽しめる速度
- 新料金プラン移行で1GB:770円/月
- iPhone12など端末のラインナップが充実
- 公式サイトへ
-
![[関連記事]mineo(マイネオ)はやばい?後悔する?評判・口コミを調査のサムネイル](https://assets.soldi.jp/uploads/soldi/path/7849/thumbnail_mineo-ec-image-min-hb2.jpg)

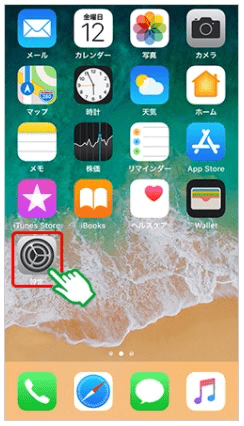
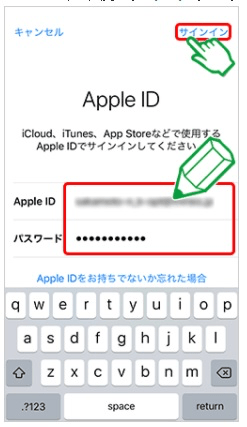
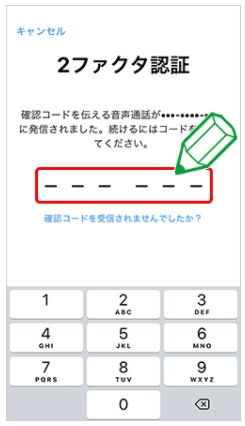
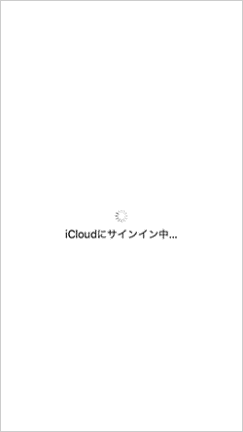
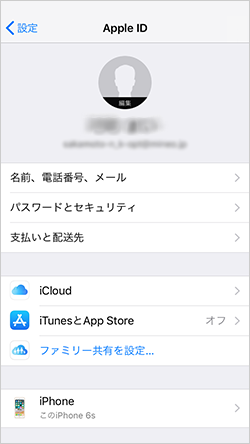
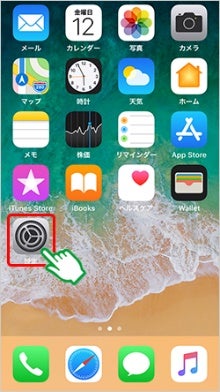
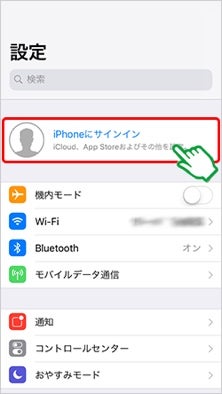
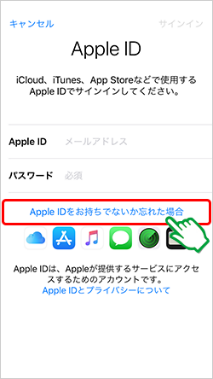
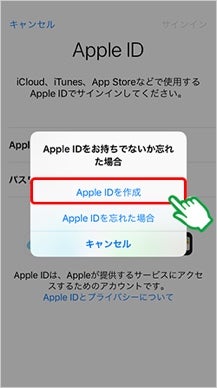
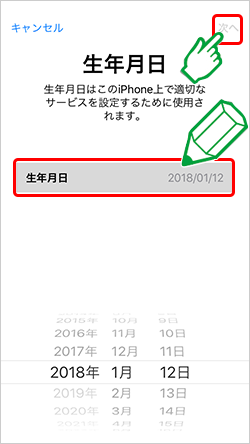
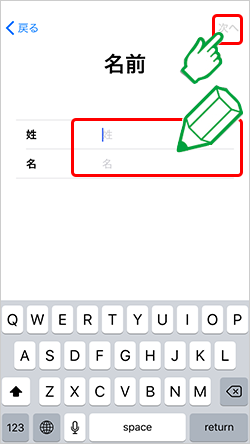
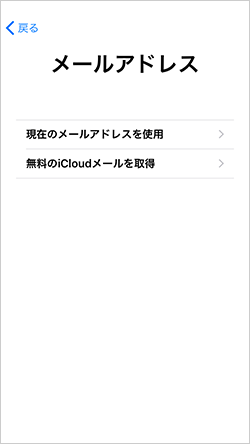
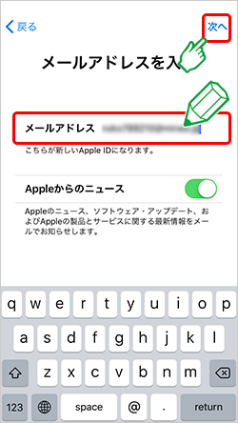

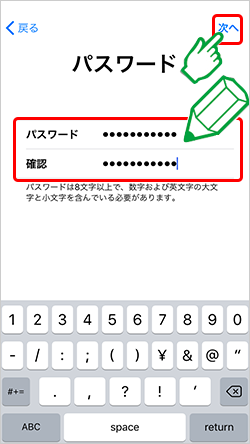
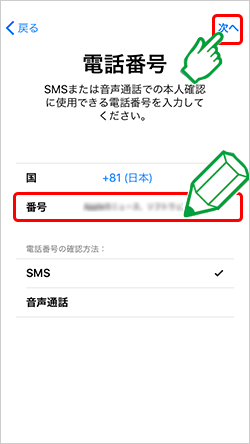
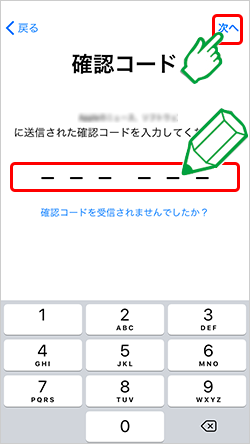
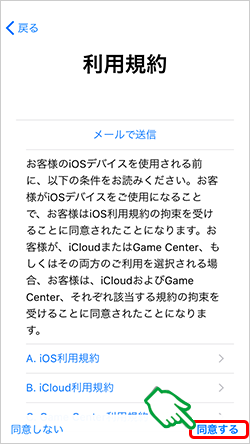

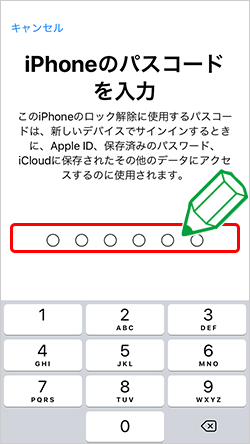
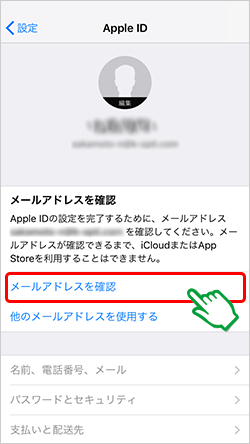
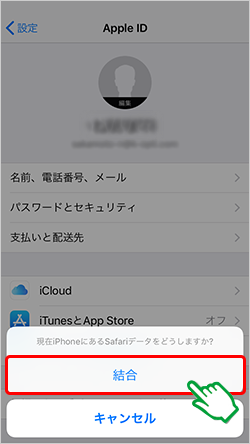

![[関連記事]あの端末は使える?mineoでテザリングを利用するための必須知識のサムネイル](https://assets.soldi.jp/uploads/soldi/path/3861/thumbnail_iStock-829068400.jpg)
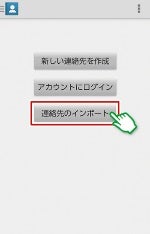
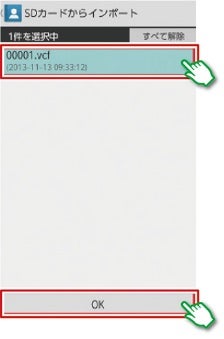
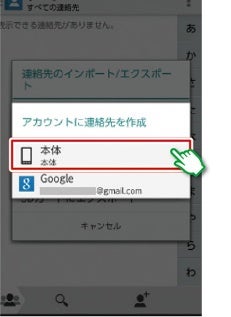










.png)





Soldi編集部は「おうちのお金をスマートに」をコンセプトにコンテンツの配信を行っています。