【完全ガイド】BIGLOBEモバイル買ってすぐの基本設定はこれだけでOK!
このページにはPRリンクが含まれています

BIGLOBEモバイルを「今日から使い始めよう」としているあなた。
SIMカードは届いたけれど、やること多そうで説明書は見る気にもなれずうんざりしていませんか?
格安SIMをSIMカードだけで購入した場合にも、端末とセット購入した場合にも、日常で使えるようにするには
確かにたくさんの設定が必要です。
でも要点を絞ると、BIGLOBEモバイルを使い始めるのに必要な設定は以下の3つだけです。
- MNP転入の設定(MNP利用の場合)
- APN設定
- Apple ID/Google Playなどのアカウント設定
今回の記事では、BIGLOBEモバイルを購入したあなたが、SIMカードを挿入するところから必要な設定をすべてお伝えします。
また、やっておくと便利な設定も紹介していますよ。
この記事の通りに設定を行ってみれば、説明書を見なくても、すぐにBIGLOBEモバイルを使い始めることができるはずですよ!
BIGLOBEモバイルのキャンペーン一覧(2024年5月)
- エンタメフリー・オプション初回申込特典
- セキュリティセット・プレミアム基本ライセンス 最大2カ月無料特典
- 端末申込クーポン(2,000Gポイント進呈)
- BIGLOBE家族割
- 端末申込クーポン
- Gポイント
目次
BIGLOBEモバイルの基本設定一覧
まずは、BIGLOBEモバイルを使いはじめるにあたって必要な設定を一覧にまとめてみました。
【iPhone】BIGLOBEモバイル基本設定
- MNP転入設定をする
※MNP転入を利用した場合のみ行う
⇒ 移行前の通信業者でMNP予約番号を取得・予約番号を使用してBIGLOBEモバイルに申し込み - APN設定をする
※SIMカードが届いたらまず行う
⇒ SIMカードを挿入・プロファイルをインストール - アカウント設定
⇒ [iOS端末] Apple IDでサインイン
⇒ [Android端末] Googleアカウントを設定
参照: BIGLOBE|格安SIM/スマホ |はじめてナビ |SIM替え道場
【基本設定1】MNP転入を利用した場合のみ:MNP転入設定

BIGLOBEモバイルを使い始める際、まず行うべきなのがMNP転入設定です。
「MNP」とは携帯電話番号ポータビリティの略で、電話番号はそのままで他キャリアや格安SIMなど他社に乗り換えることができるサービスです。
ただし、移行前と契約者情報は同じでなければMNPのサービスは使えないので注意しましょう。
MNPを利用しないという人はこの作業は行う必要はないので、次の〈(2)SIMカードが届いたらまずは接続!APN設定の完璧手順〉に進んでくださいね。
MNP転入設定は、移行前の番号取得と移行後の申込の2Stepで完了!
移行前の通信業者でMNP予約番号を取得している場合は、その予約番号を使用してBIGLOBEモバイルにMNP転入の申し込みをします。これでMNP転入は完了です。
ちなみに予約番号には有効期限があるので、必ず期限内に申し込んでください。
SIMカードが届いたら、2番目のStepとして、MNP開通手続きをしましょう。
MNP開通手続きはモバイル契約情報ページより申し込みできます。
なお、このMNP開通手続きをしなかった場合には、契約者がSIMカードを受け取った翌々日を目処に、BIGLOBE側から開通手続きを自動で行う仕組みになっています。
【基本設定2】SIMカードが届いたらまずは接続!APN設定の完璧手順

次は、SIMカードが届いてから必要なAPN設定についてご説明します。
「APN」とは「Access Point Name=アクセスポイント名」のこと。
この設定はスマホをインターネットに接続するための初期設定で、格安SIMを使用するために不可欠です。
ドコモやau、ソフトバンクなど大手キャリアのスマートフォンの場合は、あらかじめAPN設定がされているので、ユーザー自身でこの設定をする必要はないのですが、BIGLOBEモバイルを含め格安SIMの場合、ユーザーの手で設定する必要があります。
ここからは、SIMカードの挿し方からAPN設定までを、わかりやすく解説していきます!
まずSIMカードを挿入
最初に、新しいSIMカードを挿し方から説明していきます。
まず、SIMカードの抜き挿しをする際はスマホの電源は必ず切ってください。
電源を入れたままSIMカードを外すとSIMが壊れてしまうことがあるので注意しましょう!
Step1.SIMカードを取り出す
スマホ本体からSIMカードを取り出します。
この時、必ずSIMカードの向きを覚えておいてくださいね。
取り出し方は下記の3タイプあります。
専用の取り出しピンでスイッチを押すタイプ
本体側面のキャップを外すタイプ
本体の背面カバーを外すタイプ
Step2.台紙からSIMカードを取り外す
新しく届いたSIMカードを、金属の部分に触れないよう切り取って外します。
Step3.新しいSIMカードに交換する
向きを間違えないよう注意しながら、SIMカードを挿しこんでください。
「カチッ」と音がなるまで挿したら完了です。
iPhoneの場合の設定
続いては、iPhoneをインターネットに接続するための、iOSのAPN設定方法をご説明します。
この設定をするには、まずWi-Fi接続が可能な状態にしておきましょう。
iOSのAPN設定方法は、2通りあります。
Safariからプロファイルをインストールする方法
iPhoneの電源を入れてWi-Fiに接続した状態でSafariを起動します。
アドレスバーに直接「http://0962.jp/pr/iphone-apn」を入力してプロファイルのダウンロード画面を検索するか、「BIGLOBE」「LTE」「iPhone」と入力して検索します。
次に、ネットワーク接続に必要な設定プロファイルのダウンロード画面へ移動し、プロファイルをインストールしてください。
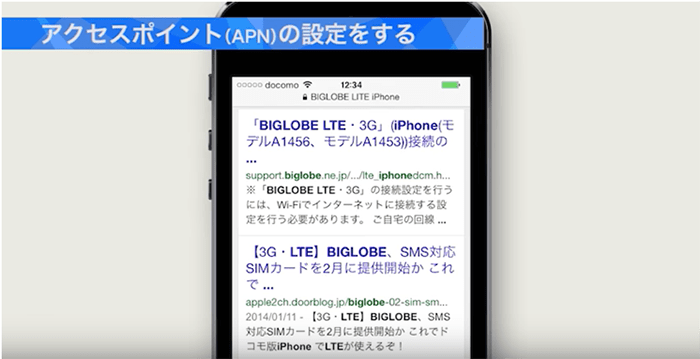
画像引用:BIGLOBE|格安SIM/スマホ |はじめてナビ |SIM替え道場|YouTube・BIGLOBE channel「【チュートリアル】 SIMカード挿入~APN設定 iPhone 5s/c 篇」
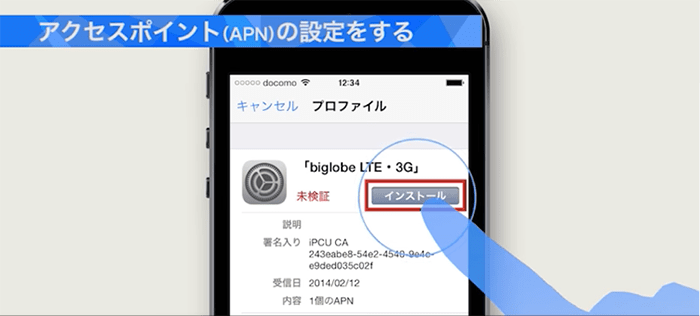
画像引用:BIGLOBE|格安SIM/スマホ |はじめてナビ |SIM替え道場|YouTube・BIGLOBE channel「【チュートリアル】 SIMカード挿入~APN設定 iPhone 5s/c 篇」
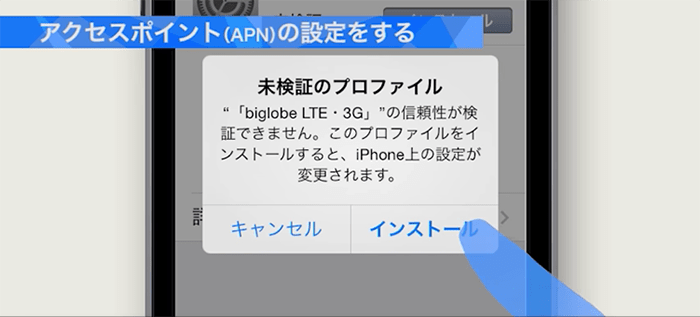
画像引用:BIGLOBE|格安SIM/スマホ |はじめてナビ |SIM替え道場|YouTube・BIGLOBE channel「【チュートリアル】 SIMカード挿入~APN設定 iPhone 5s/c 篇」
インストールが完了して、iPhoneの画面左上に電波の受信状況が表示されれば設定は完了です。

画像引用:BIGLOBE|格安SIM/スマホ |はじめてナビ |SIM替え道場|YouTube・BIGLOBE channel「【チュートリアル】 SIMカード挿入~APN設定 iPhone 5s/c 篇」
構成ファイルをインストールする方法
他にもiPhoneの場合「BIGLOBEモバイルiPhone用接続設定ファイル(APN設定プロファイル)」という構成ファイルをインストールしてAPNを設定する方法もあります。
これはBIGLOBEモバイルで作成・検証して提供しているもので、簡単な操作で設定が完了できます。
この操作をするには、インターネット上のファイルをダウンロードするのでWi-Fiに接続して行ってください。
同じ端末を使い続ける場合は、古いプロファイルを消す
SIMだけ変えてiPhoneはそのまま使う場合、まずはiPhoneの古いプロファイルを削除することから始めます。
新しいiPhoneを使う場合はこの手順はスキップして〈新しいプロファイルをインストールする〉の章に進んでください。
ホーム画面の「設定」から「一般」→「プロファイル」とタップしていきます。

画像引用: BIGLOBE|格安SIM/スマホ | iPhoneでBIGLOBEモバイルを使う方法
そして「biglobe LTE 3G」→「プロファイルの削除」をタップします。パスコードを設定している場合は入力してください。
画面が切り替わったら「削除」をタップすると古いプロファイルは削除されます。
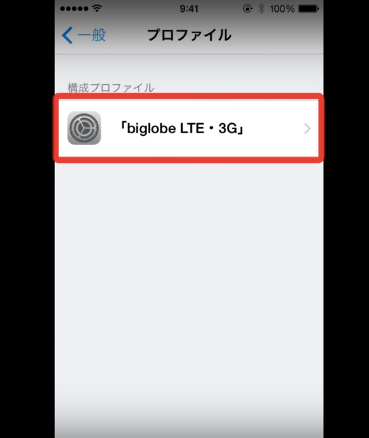
画像引用: BIGLOBE|格安SIM/スマホ | iPhoneでBIGLOBEモバイルを使う方法
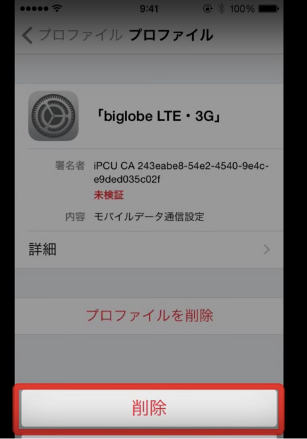
画像引用: BIGLOBE|格安SIM/スマホ | iPhoneでBIGLOBEモバイルを使う方法
今まで一度もプロファイルをインストールしたことがない場合は、上記の「プロファイル」は表示されないので、次の操作へ進んでください。
新しいプロファイルをインストールする
次は新しいプロファイルのインストール手順を解説していきます。
ホーム画面に戻ってSafariを起動すると、BIGLOBEのホームページが表示されます。
※Safari以外のブラウザではエラーになる場合があります。
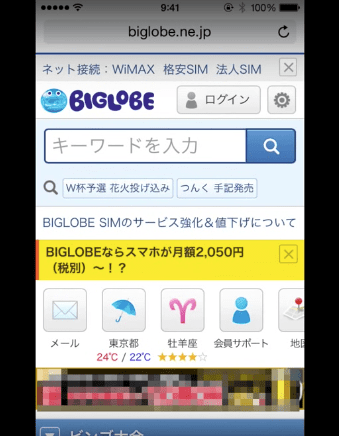
画像引用: BIGLOBE|格安SIM/スマホ | iPhoneでBIGLOBEモバイルを使う方法
アドレスバーの最初に入っている文字を消して「0962.jp/d01」を入力し、「Go」をタップしてください。
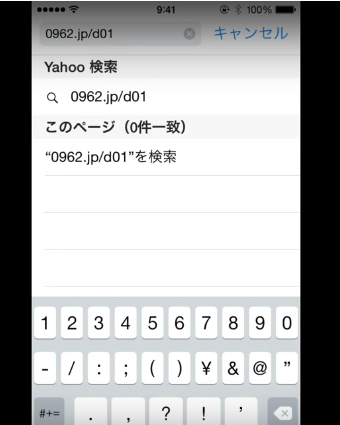
画像引用: BIGLOBE|格安SIM/スマホ | iPhoneでBIGLOBEモバイルを使う方法
ちなみにインストールはBIGLOBEモバイルの公式サイトのAPN設定プロファイルを使用します。
下記のような「プロファイル」画面が表示されたら、次に画面右上の「インストール」をタップしてください。
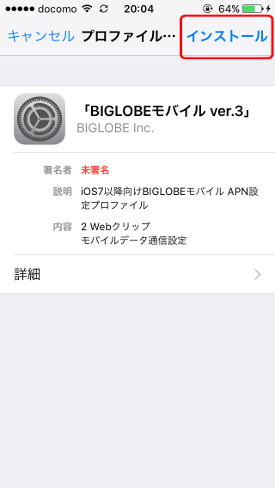
画像引用: BIGLOBE|よくある質問 |iPhoneの接続設定方法(APN設定)|「BIGLOBEモバイル」
「次へ」をタップすると下のような警告画面になるので、またさらに「インストール」をタップしてください。
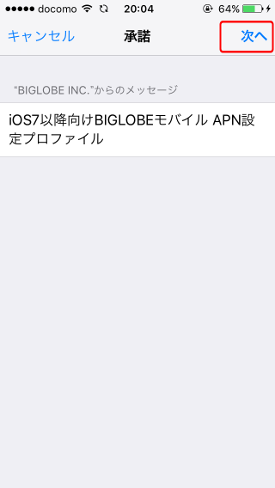
画像引用: BIGLOBE|よくある質問 |iPhoneの接続設定方法(APN設定)|「BIGLOBEモバイル」
さらにもう一度、画面下の「インストール」をタップすると、インストール完了の画面になるので右上の「完了」をタップします。
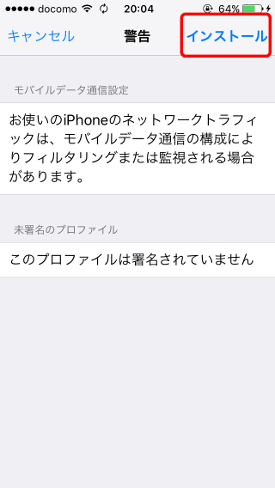
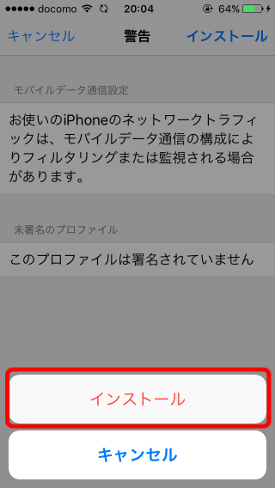
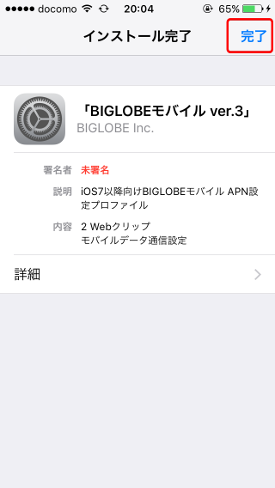
画像引用: BIGLOBE|よくある質問 |iPhoneの接続設定方法(APN設定)|「BIGLOBEモバイル」
これで設定完了です。他の機種でも、手順は変わりません。
Androidの場合の設定
AndroidスマホのAPN設定をするには、まずスマホの電源を入れてメニューの「設定」から、さらに「設定」→「無線とネットワーク」の「その他」を選択します。
そして「モバイルネットワーク」を選びアクセスポイントの設定をします。
「データ通信を有効にする」にチェックを入れ、「アクセスポイント名」を選択してください。
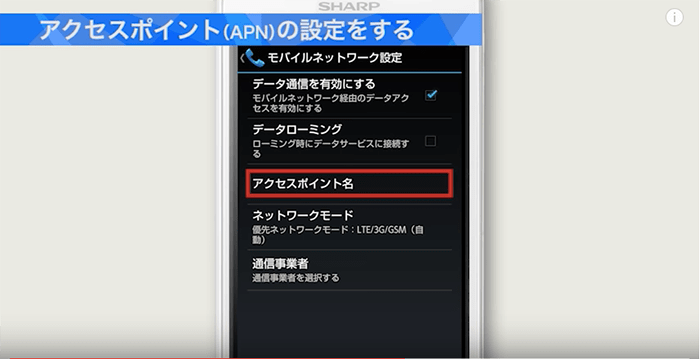
画像引用: BIGLOBE|格安SIM/スマホ |はじめてナビ |SIM替え道場|YouTube・BIGLOBE channel【チュートリアル】 SIMカード挿入~APN設定 Android 篇
本体のメニューキーをタップして「新しいAPN」を選択し、アクセスポイントの情報を入力します。
いくつかの入力項目があり面倒そうですが、完了までの所要時間は約2分ほどです。
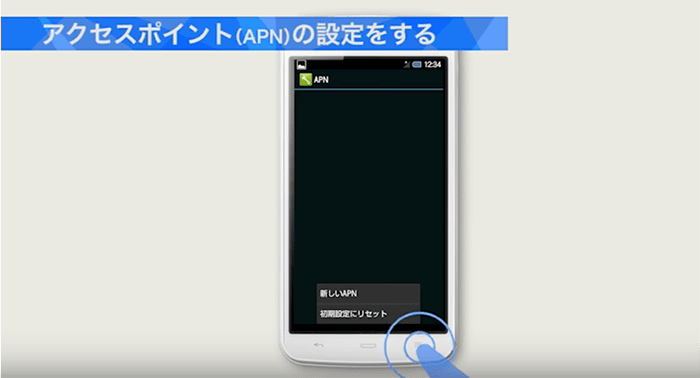
画像引用: BIGLOBE|格安SIM/スマホ |はじめてナビ |SIM替え道場|YouTube・BIGLOBE channel【チュートリアル】 SIMカード挿入~APN設定 Android 篇

画像引用: BIGLOBE|格安SIM/スマホ |はじめてナビ |SIM替え道場|YouTube・BIGLOBE channel【チュートリアル】 SIMカード挿入~APN設定 Android 篇
「名前」には自由に任意の名前を入力します。
次は下記の表の「APN」「ユーザー名」「パスワード」「認証タイプ」を入力します。それらを入力したら本体のメニューキーを押して保存します。
| APN(接続先) | biglobe.jp |
| ユーザー名 | user |
| パスワード | 0000 |
| 認証タイプ | CHAPまたはPAP |
参照: BIGLOBE|会員サポートトップ|各種設定方法|インターネット接続設定 |「BIGLOBEモバイル」接続設定方法
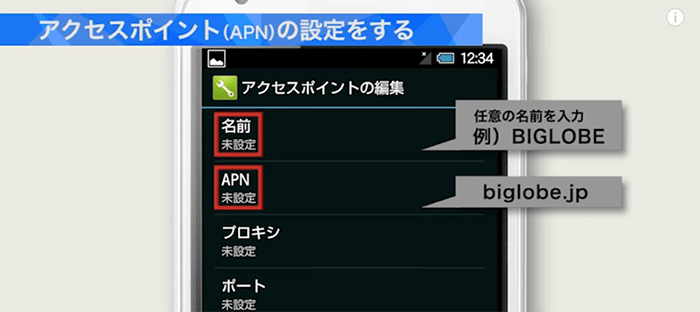
画像引用: BIGLOBE|格安SIM/スマホ |はじめてナビ |SIM替え道場|YouTube・BIGLOBE channel【チュートリアル】 SIMカード挿入~APN設定 Android 篇
保存されたら、設定したアクセスポイント「BIGLOBE /biglobe.jp」を選択してください。
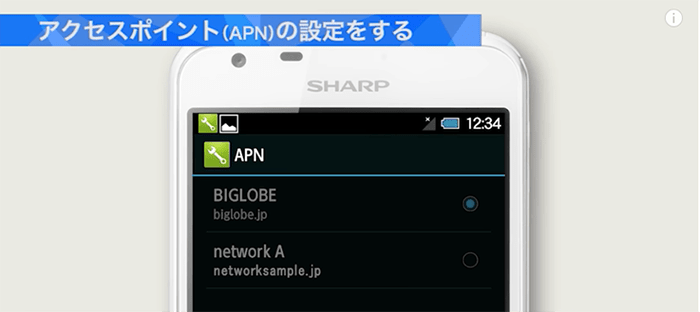
画像引用: BIGLOBE|格安SIM/スマホ |はじめてナビ |SIM替え道場|YouTube・BIGLOBE channel【チュートリアル】 SIMカード挿入~APN設定 Android 篇
設定が更新され、メニュー画面左上の電波受信状況が表示されたら、設定完了です。

画像引用: BIGLOBE|格安SIM/スマホ |はじめてナビ |SIM替え道場|YouTube・BIGLOBE channel【チュートリアル】 SIMカード挿入~APN設定 Android 篇
【基本設定3】OS別!アカウント設定の方法

APN設定ができたら、続いて各種サービスを利用するためのアカウント設定の手順を、iOSとAndroid のOS別に解説します。
アカウント設定
iPhoneの場合
まずiPhoneの場合ですが、iTunes Store、App Store、iCloudといったAppleのサービスを利用するためには、Appleの全サービスに対する「Apple ID」の設定が必要です。
Apple IDをすでに持っているならサインインするだけ
iTunes Store と App Store、Apple Music、iCloud、iMessage、FaceTime などを、すでに利用している人であれば Apple ID を持っているはずなので、新たに作成する必要はありません。
新しい iPhoneでサインインするには、まず最新の iOS にアップデートします。
その後、「設定」→ 「デバイスにサインイン」から、すでに持っているApple ID とパスワードでサインインできます。
2ファクタ認証の場合は、6桁の確認コードを入力してください。
支払い方法や請求先住所を変更したい場合は、iPhoneの「設定」→「ユーザ名」→「支払いと配送先」→「支払い方法」を順にタップして支払い情報を変更します。
「お支払い詳細」画面の下にある「支払い方法を変更」をタップし支払い方法を新たに選択してください。
支払い方法を登録したくない場合は「なし」を選択します。最後に「保存」をタップして完了です。
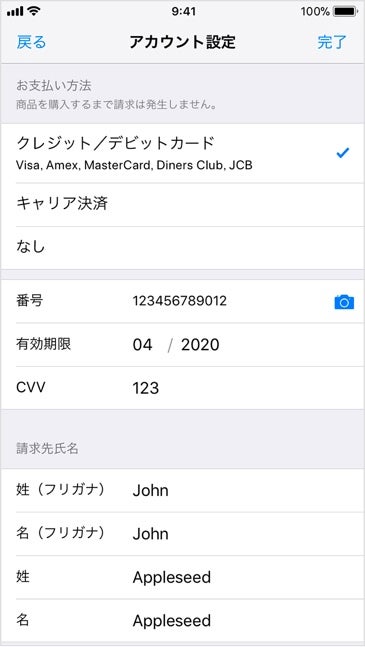
画像引用:Apple| Apple ID のお支払い情報を変更・削除する方法
支払いが済んでいない注文がある場合、定期購読コンテンツに申し込んでいる場合には「なし」は選択できないようになっているので注意してくださいね。
Apple IDが分からない時の確認方法
Apple ID を忘れたか、持っているか分からない場合は「iCloud」または「iTunes と App Store」の設定で Apple ID を確認できます。
iCloudの設定で確認するなら「設定」→「ユーザ名」の順(iOS 10.2 以前の場合は、「設定」>「iCloud」の順)にタップしていくと下の画像のように Apple ID が表示されます。
iTunes と App Storeの設定で確認するなら、「設定」→「ユーザ名」→「iTunes と App Store」の順にタップします。
iOS 10.2 以前では、「設定」>「iTunes Store と App Store」の順にタップすると下の画像のように Apple ID が表示されます。
新規作成の場合は App StoreまたはiTunes Storeから設定
Apple ID をまだ持っていない場合も、iTunes Store またはApp Storeのアプリから新規作成できます。
iTunes Storeから設定する場合は、iTunes Storeのアプリを開き、画面一番下の「サインイン」をタップします。
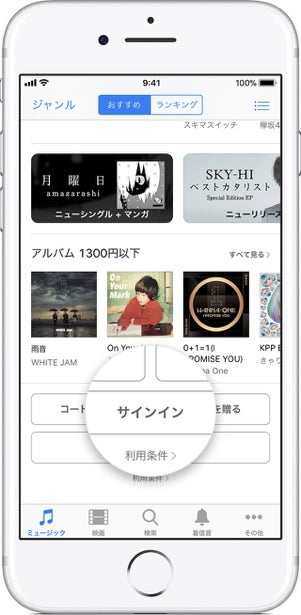
画像引用:Apple|iTunes Store、App Store、iBooks Store、Apple Music で使う Apple ID を設定する
App Store から設定する場合はiPhone のホーム画面にある「App Store」 のアプリ を開いて、無料のApp の何でも良いので「入手」します。
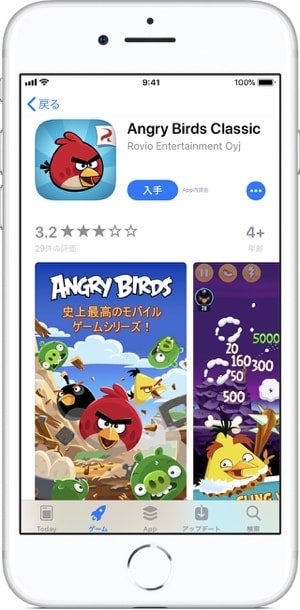
画像引用:Apple|お支払い方法を指定せずに Apple ID を作成・使用する
するとサインインするように表示されるので、「Apple ID を新規作成」をタップします。
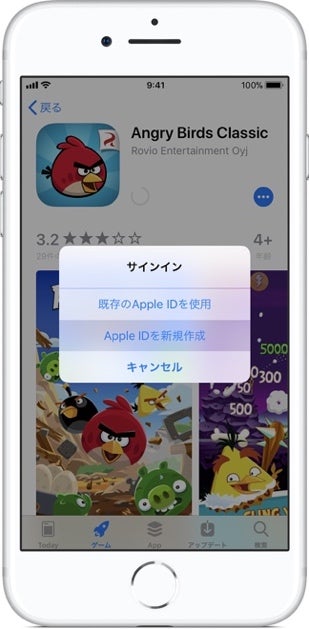
画像引用:Apple|お支払い方法を指定せずに Apple ID を作成・使用する
いずれの場合も、あとはフォームに必要事項を入力していくと、新しい Apple ID を作成できます。
入力したメールアドレスが新しい Apple IDです。
クレジットカードと請求先の情報を入力して、「終了」をタップするとApple から確認メールが届くので、そのメールに指示に従ってメールアドレスを確認してください。
確認できたら設定完了です。
もし支払い方法を入力したくない場合は、支払い方法の入力画面で、支払い方法の「なし」を選択してください。
Androidの場合
Androidスマホの場合は、Gmail、Googleカレンダー、Googleマップ、Googleフォト、GoogleドライブなどのGoogleのサービスが標準で使えます。
これらの各種サービスを利用するにはApple ID同様、「Googleアカウント」の設定が必要です。
「Googleアカウント」設定方法・Googleアカウントをすでに持っている場合
Googleアカウントをすでに持っている人は、新スマホにアカウント追加設定をしてください。
まず「設定」から画面下の「端末管理」をタップします。
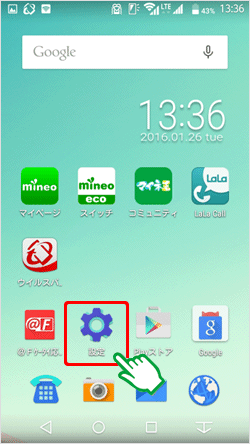
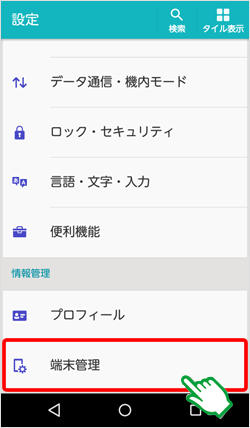
画像引用:mineo|ユーザーサポート|初期設定と各種設定|初期設定|Googleアカウント設定
「アカウント」→「アカウントを追加」をタップします。
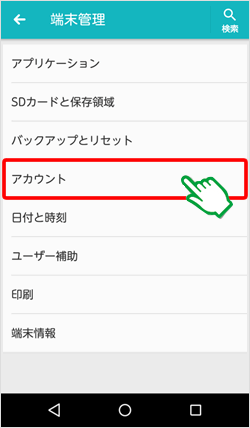
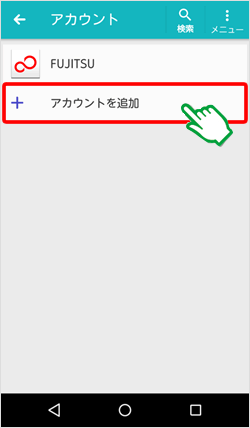
画像引用:mineo|ユーザーサポート|初期設定と各種設定|初期設定|Googleアカウント設定
「Google」をタップし、gmailの「メールアドレス」を入力して〔次へ〕。
そしてgmailのメールアドレスの「パスワード」を入力し「次へ」をタップします。
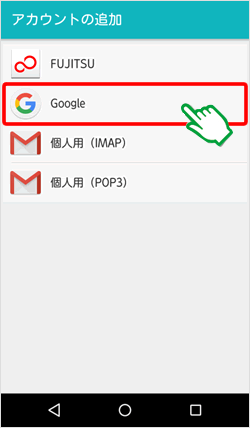

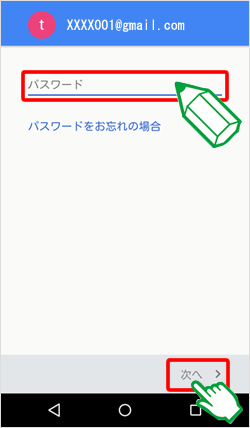
画像引用:mineo|ユーザーサポート|初期設定と各種設定|初期設定|Googleアカウント設定
続いて「同意する」をタップします。
しばらくすると、アカウント追加画面に戻るので確認のため、「Google」をタップします。
画面上にgmailのメールアドレスが表示されていれば、Googleアカウントの追加が完了しています。
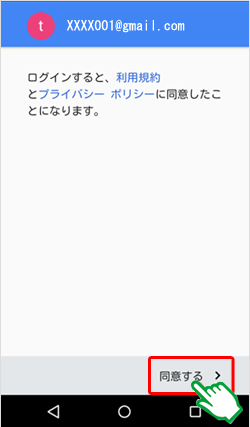
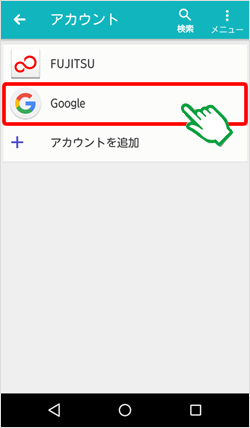
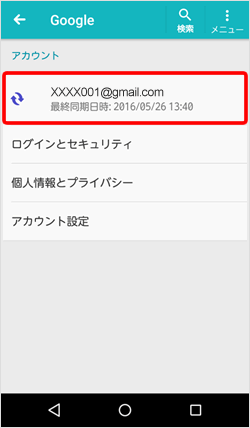
画像引用:mineo|ユーザーサポート|初期設定と各種設定|初期設定|Googleアカウント設定
「Googleアカウント」設定方法・Googleアカウントをまだ持っていない場合
Googleアカウントをまだ持っていない人は、新規作成をします。
「設定」をタップし、画面下の「端末管理」→「アカウント」画面の「アカウントを追加」をタップします。
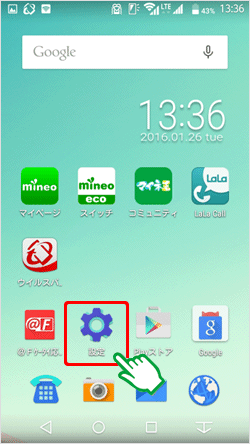
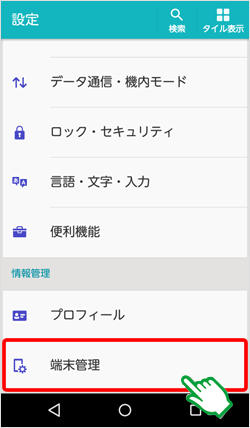
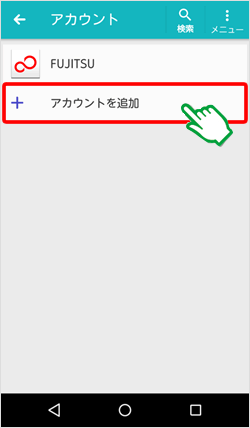
画像引用:mineo|ユーザーサポート|初期設定と各種設定|初期設定|Googleアカウント設定
「Google」→アカウントの追加画面の「または新しいアカウントを作成」をタップして、次の画面で「姓」「名」を入力したら「次へ」をタップします。
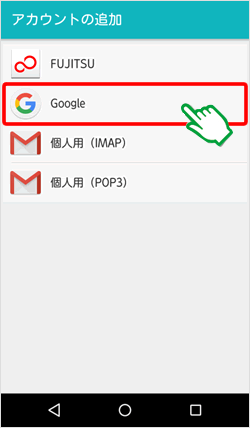
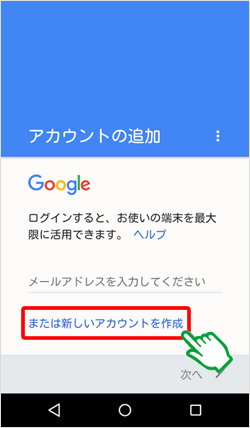
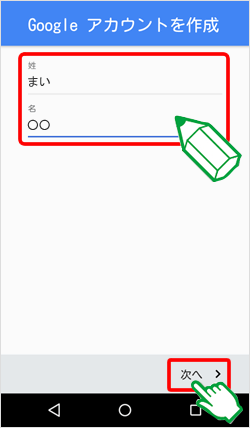
画像引用:mineo|ユーザーサポート|初期設定と各種設定|初期設定|Googleアカウント設定
ログイン方法画面で、希望するgmailのアカウントを入力し「次へ」。
パスワードの作成画面で8文字以上のパスワードを入力し「次へ」。
続いて、電話番号を追加画面で、国番号(81)+最初の0を除いた電話番号が表示されるので、番号を確認して「次へ」をタップします。この操作はスキップすることも可能です。
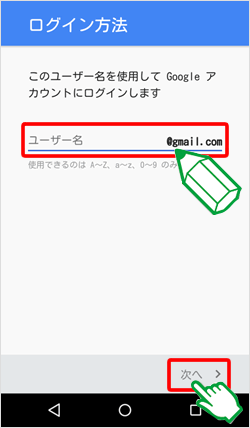
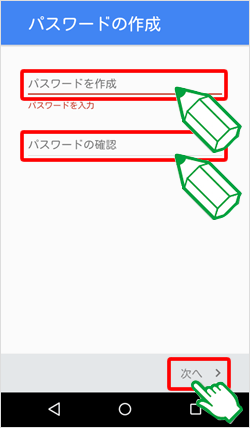
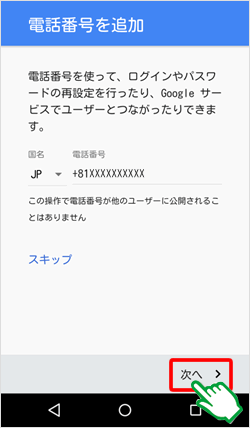
画像引用:mineo|ユーザーサポート|初期設定と各種設定|初期設定|Googleアカウント設定
表示されたメッセージの「確認」をタップすると、電話番号の確認画面が表示されるので「同意する」をタップします。
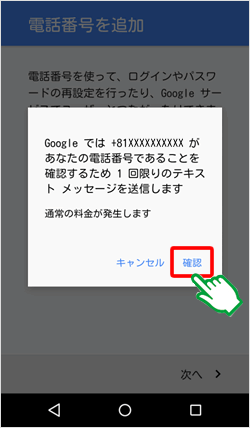
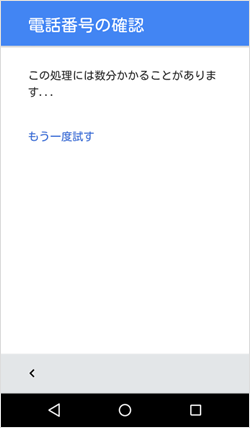
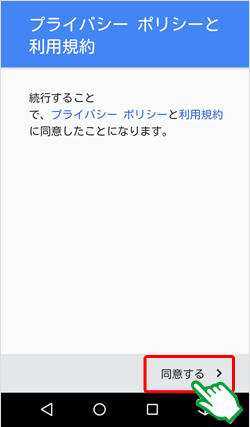
画像引用:mineo|ユーザーサポート|初期設定と各種設定|初期設定|Googleアカウント設定
「Googleアカウント」のページになったら〔次へ〕をタップし、次の2ページも「次へ」をタップし続けます。
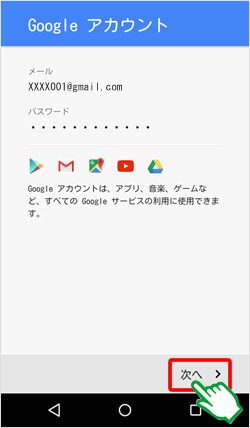
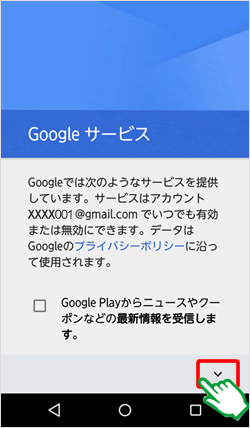
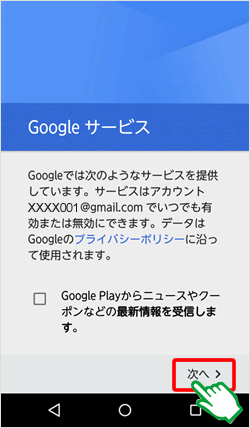
画像引用:mineo|ユーザーサポート|初期設定と各種設定|初期設定|Googleアカウント設定
すると、アカウント追加画面に戻るので、「Google」をタップします。
次の画面上にgmailのメールアドレスが表示されていればGoogleアカウントの作成が完了です。
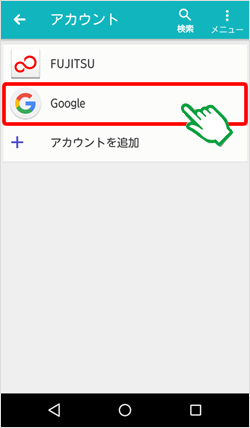
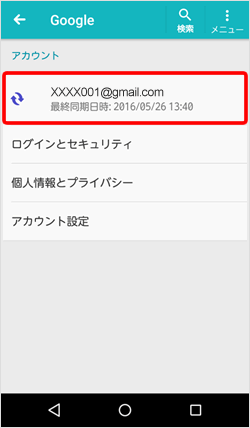
画像引用:mineo|ユーザーサポート|初期設定と各種設定|初期設定|Googleアカウント設定
Google Playにログインする
Androidスマホで使うアプリやゲームなどを入手するための「Google Playストア」アプリはGoogle Playに対応している Androidスマホにあらかじめインストールされています。
ホーム画面で「アプリ」→「Playストア」からログインできます。
ログインには先にGoogleアカウントの設定が必要です。
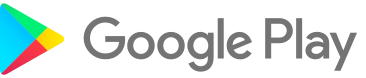 画像引用: Google Play
画像引用: Google Play
支払い方法の設定は、「Google Playストア」アプリを開き、 「アカウント情報」→「支払い方法を追加する」をタップして画面の指示通り操作すると、新しい支払い方法をGoogleアカウントに登録できます。
LINEは引き継げる?各種SNSの設定
ここからはLINEなどの各種SNSの引き継ぎについて説明していきます。
ここで解説するのは、SIMを挿し替えるだけでなく、スマホも機種変更する場合の内容です。
同じ端末でSIMカードを変える場合は当てはまりません。
LINEの引継ぎ・インストール設定
まずはLINEの引き継ぎについてです。
LINEはスマホを変えても、旧スマホでの事前準備と新スマホでの本人確認をすれば、トーク履歴などのデータはそのまま利用することができます。
ただし、AndroidからiPhone、iPhone からAndroidなど異なるOS間の機種変更では、通知音の設定、購入済みのLINEコイン残高、チャージ済みのLINE Out(LINE電話)のコールクレジットは引き継ぎできないので要注意です。
また、異なるOS間の機種変更でのトーク履歴については、テキスト形式のファイルとしてバックアップできますが、残念ながら復元はできません。
トーク履歴を新スマホへ復元できるのは、同じOS間(iPhone同士、Androidスマホ同士)に限られます。
旧スマホでの事前準備・メールアドレスの確認or登録
まず iPhone・Android共通の事前準備として、旧スマホでLINEに登録したメールアドレスの確認をします。
確認方法は「友だち」→「設定」→「アカウント」とタップして進みます。
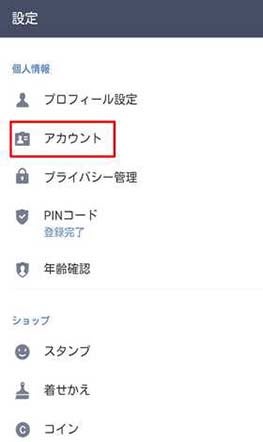
画像引用: LINE|ヘルプ
続いて「メールアドレス」をタップすると「メールアドレス変更」の画面になり、登録しているメールアドレスが表示されます。
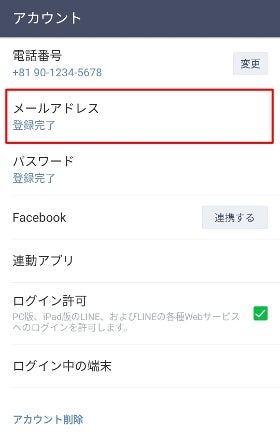
画像引用: LINE|ヘルプ
もともとメールアドレスを登録していなかった場合は、引き継ぎするために旧スマホで登録が必要です。
ただしメールアドレスの登録をしなくても、アカウントが「Facebook連携」をしていれば引き継ぎができます。
メールアドレスの登録方法は、「友だち」→「設定」→「アカウント」→「メールアドレス」をタップしてメールアドレスと任意のパスワードを入力したら「確認」をタップします。
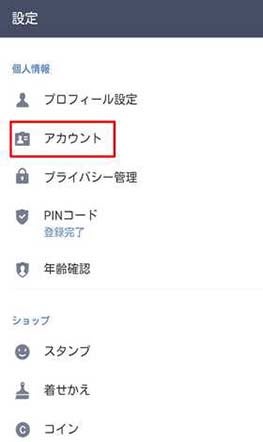
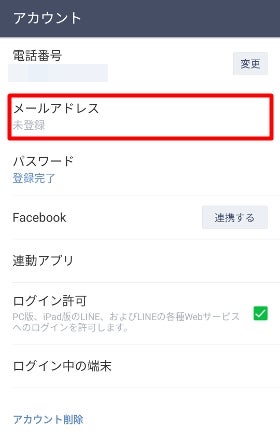
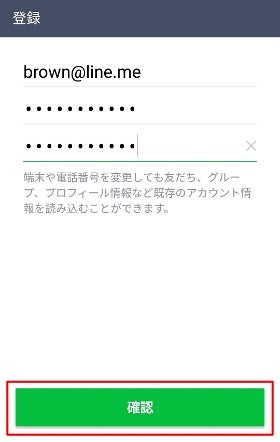
画像引用: LINE|ヘルプ
認証番号が届くので、それを入力します。
または同じ画面下にあるURLをタップし「登録する」をタップすれば完了です。
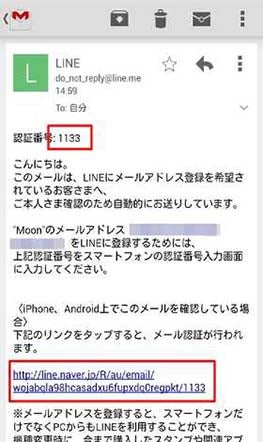
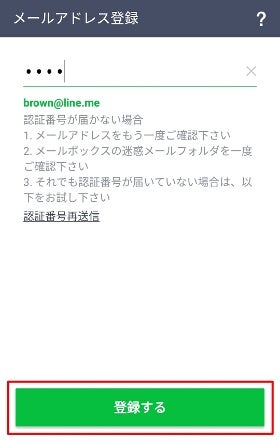
画像引用: LINE|ヘルプ
旧スマホでの事前準備・アカウント引き継ぎの許可
続いても同じくiPhone・Android共通の事前準備として、旧スマホで事前に「アカウント引き継ぎ設定」(2段階認証)をオンにする必要があります。
「友だち」→「設定」 →「アカウント引き継ぎ設定]」で「アカウントを引き継ぐ」をオンにしてください。
赤い文字で「必要な場合以外は絶対に設定を変更しないで下さい」という表示が出ますが、「アカウントを引き継ぐ」をオンにして大丈夫です。
なお、この設定には「36時間以内」という時間制限があるので注意してください。
「アカウントを引き継ぐ」をオンにした後、36時間以内にアカウントの引き継がなかった場合は、再びオンにする必要があります。
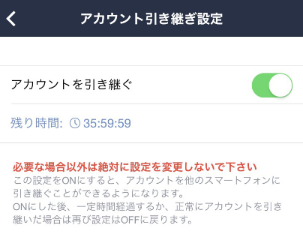
画像引用: LINE|ヘルプ
旧スマホでの事前準備・トーク履歴のパックアップ(保存)
続いても同じくiPhone・Android共通の事前準備です。
旧スマホでトーク履歴のバックアップ(保存)をします。
これは新スマホでトーク履歴を復元するために必要な作業です。
iPhoneの場合
iPhoneの場合、iCloudを使ってトーク履歴をバックアップできます。
この作業の前に、必ず旧iPhoneのiOSとLINEアプリを最新版にアップデートしてください。
古いバージョンでバックアップしたデータは、新iPhoneで復元できない場合もあります。
まずは「設定」から「iCloud」→「iCloud Drive」をタップし、「iCloud Drive」と「LINE」のスイッチをオンにしてください。
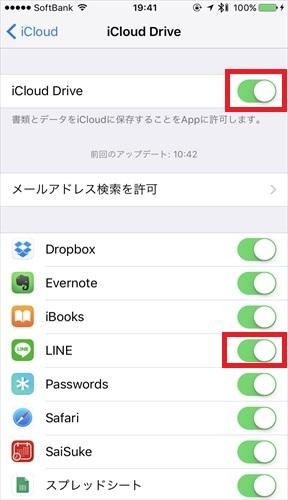
画像引用: BIGLOBE|TOP 光回線 エンジョイ!マガジン
続いて、LINEアプリの「友だち」→「設定」→「トーク」をタップし、「トークのバックアップ」 →「今すぐバックアップ」をタップします。
これでiCloud Driveへのトークの保存が完了です。
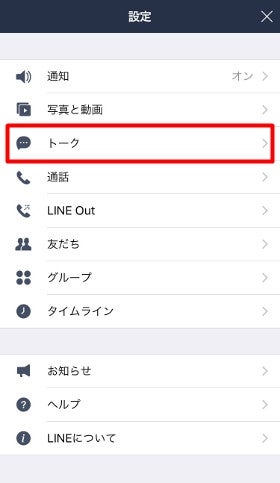
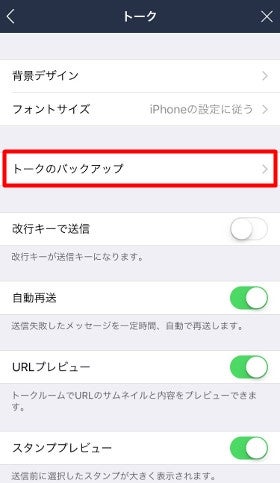
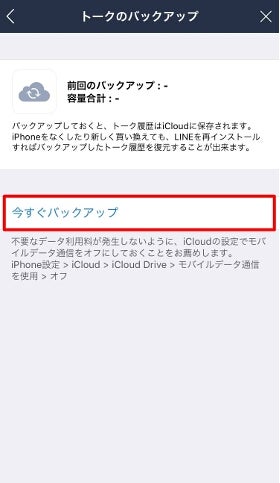
画像引用: LINE|ヘルプ
Androidスマホの場合
Androidスマホの場合、Google ドライブを使ってトーク履歴をバックアップできます。
LINEアプリの「友だち」→「設定」→「トーク」をタップし、「トーク履歴のバックアップ?復元」をタップします。
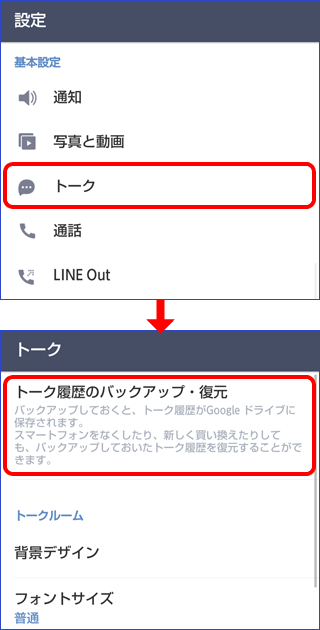
画像引用:SHARP|スマホ・ケータイの機種変更まるわかりガイド|データ移行ガイド from Android | LINEのデータを移そう
続いて表示される画面でGoogleアカウントを確認して、「Googleドライブにバックアップする」をタップするとバックアップが完了します。
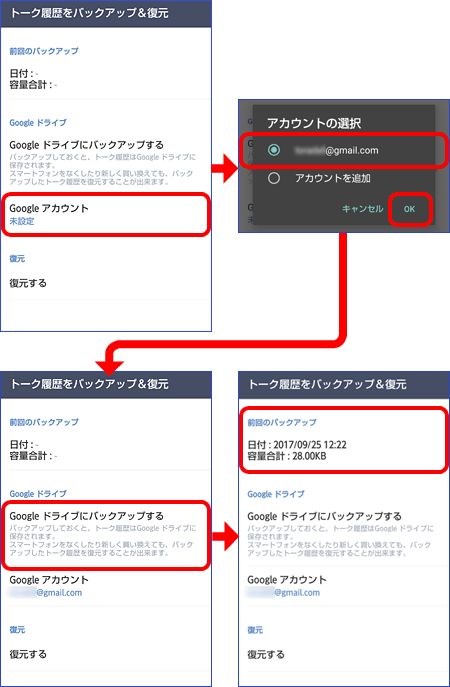
画像引用:SHARP|スマホ・ケータイの機種変更まるわかりガイド|データ移行ガイド from Android | LINEのデータを移そう
iPhoneとAndroidスマホの間で引き継ぐ場合は、テキスト形式やスクリーンショットでトーク履歴を保存する方法があるので、この後の章でご紹介します。
新スマホの引き継ぎ作業・LINEをインストールしてログイン
次は、いよいよ新スマホにデータを引き継ぐ作業に入ります。
こちらもiPhone・Android共通の作業です。
まず、新スマホにLINEをインストールして起動し「ログイン」をタップします。
新iPhoneではログイン前に「iCloud Drive」をオンにしておきましょう。
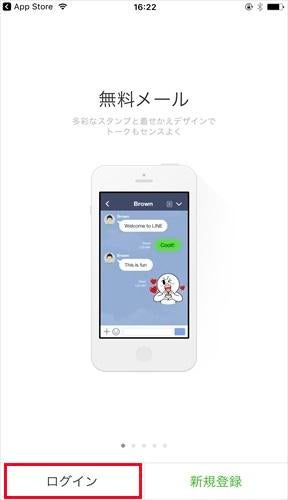
画像引用: BIGLOBE|TOP 光回線 エンジョイ!マガジン
ログイン画面では、「新規登録」をタップしないように気をつけてください。
誤ってタップしてしまうと、以前の全てのデータが削除されてしまいます。
そうなるとアカウントの引き継ぎはできません。
しかも削除されたデータは復活できないので注意しましょう。
続いて、旧スマホで登録したメールアドレスとパスワードを入力し「確認」をタップします。
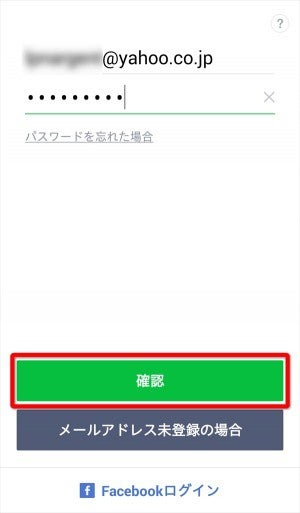
画像引用: LINE公式ブログ|【最新版】 LINEのアカウントを引き継ぐ方法
次に、「電話番号認証」画面に移ったら新スマホの電話番号を入力します。
「確認」をタップすると旧スマホでLINEが使えなくなると表示されますが、先述の旧スマホでの事前準備が完了していれば「確認」をタップして大丈夫です。
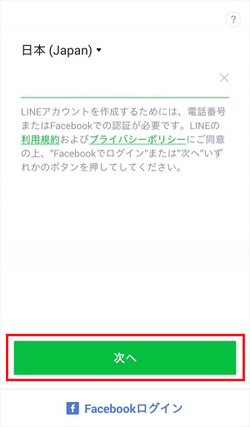
画像引用: LINE公式ブログ|【最新版】 LINEのアカウントを引き継ぐ方法
そして次の画面で、LINEに登録していた電話番号のSMSで4桁の引き継ぎ認証番号が送られてくるので、その番号を入力し「次へ」をタップしてください。
これで引き継ぎ作業は完了です。
しかし、下の画像のような「アカウントの引き継ぎを続けるためには?」という2段階認証の画面が表示されることもあります。
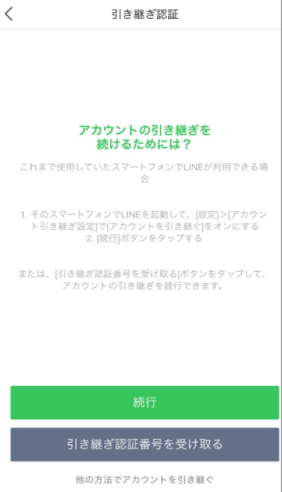
画像引用: LINE公式ブログ|【最新版】 LINEのアカウントを引き継ぐ方法
これは、旧スマホで「アカウント引き継ぎ設定」がオフになっている場合です。
旧スマホがまだ使える場合はLINEで、「友だち」タブ→「設定」→ 「アカウント引き継ぎ設定]」から「アカウントを引き継」をオンにしてください。
そして、新端末のLINEに戻って「続行」をタップすると再度、引き継ぎができます。
または、新スマホのLINEで「引き継ぎ認証番号を受け取る」を選択すると、LINEに登録していた電話番号にSMSで、4桁の引き継ぎ認証番号が送られてきます。
その番号を入力し「次へ」をタップすれば、引き継ぎが完了できます。
iPhoneからiPhoneへトーク履歴の復元
iPhoneからiPhoneにLINEを移行する場合、事前に「iCloud」にトーク履歴をバックアップして、そのデータを新しいiPhoneに移行します。
上記のアカウント引き継ぎ設定の完了後に「トーク履歴の復元」という画面が表示されます。
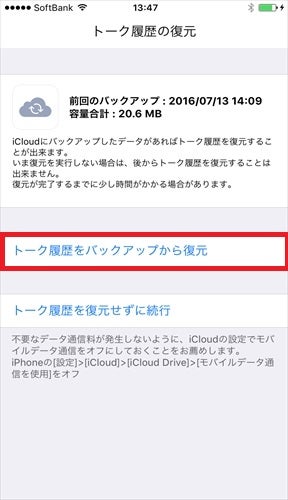
画像引用: BIGLOBE|TOP 光回線 エンジョイ!マガジン
「トーク履歴をバックアップから復元」をタップするとすぐに復元が始まります。
AndroidからAndroidへトーク履歴の復元
Androidスマホ同士でLINEのトーク履歴を復元するには、事前に「Googleドライブ」にトーク履歴をバックアップして新Androidスマホに移行します。
LINEの「設定」から「トーク」をタップ。
次に「トーク」画面が表示されたら「トーク履歴のバックアップ・復元」をタップしてください。
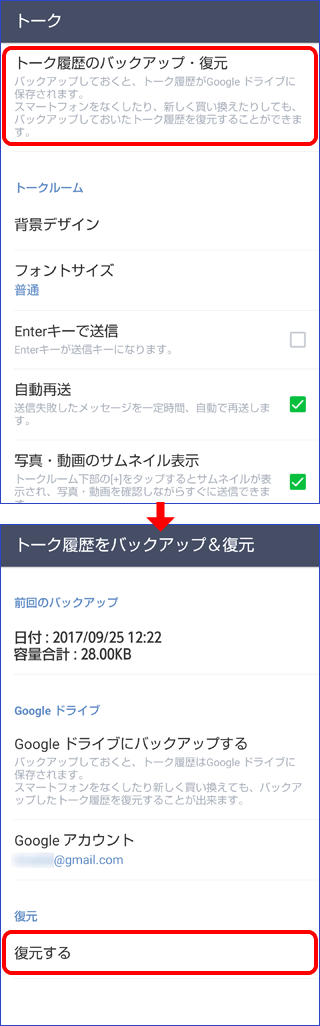
画像引用:SHARP|スマホ・ケータイの機種変更まるわかりガイド|データ移行ガイド from Android | LINEのデータを移そう
バックアップファイルの日付・容量と旧スマホで設定したGoogleアカウントが表示されるので、確認できたら「復元する」をタップします。
復元完了のメッセージが表示されたら「確認」をタップして、トーク履歴の復元は完了です。
iPhoneからAndroidへ移行する方法
まずは、旧iPhoneでLINEのアカウント情報を開きます。
「その他」→「歯車マーク」→「設定」画面の「アカウント」からメールアドレス・パスワードを設定します。
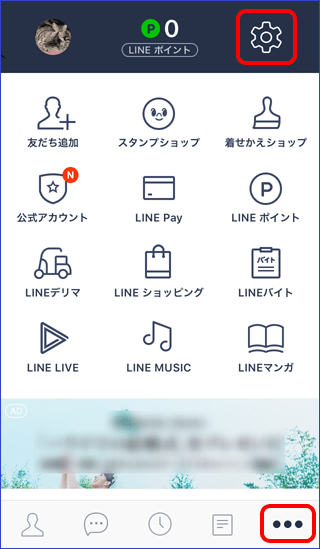
画像引用:SHARP|スマホ・ケータイの機種変更まるわかりガイド|データ移行ガイド from Android | LINEのデータを移そう
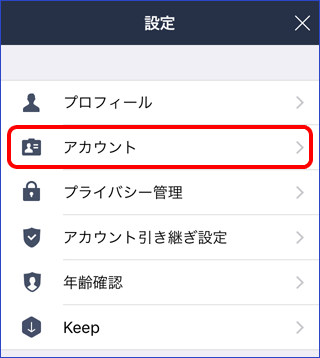
画像引用:SHARP|スマホ・ケータイの機種変更まるわかりガイド|データ移行ガイド from Android | LINEのデータを移そう
ここでメールアドレス欄が「登録完了」となっていたらそのままでOKです。
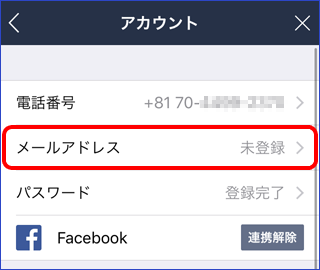
画像引用:SHARP|スマホ・ケータイの機種変更まるわかりガイド|データ移行ガイド from Android | LINEのデータを移そう
メールアドレス欄に「未登録」と表示されていたら、メールアドレスを登録してください。
「未登録」をタップしてメールアドレスを入力後に「OK」をタップすると、4桁の暗証番号が送られてくるので、「メール認証」画面にその番号を入力して「メール認証」をタップしてください。
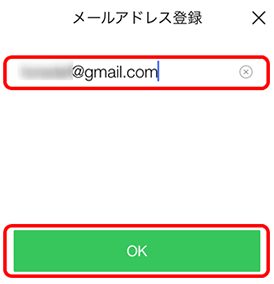

画像引用:SHARP|スマホ・ケータイの機種変更まるわかりガイド|データ移行ガイド from Android | LINEのデータを移そう
Facebookと連携する方法もありますが、Facebook認証のみの場合、または新しいAndroidスマホで電話番号を変える場合はメールアドレスの登録と合わせて「2段階認証」の設定も必要です。
2段階認証の設定方法は、「その他」→「歯車マーク」→「アカウント引き継ぎ設定」画面の「アカウントを引き継ぐ」をオンにします。
確認画面で「OK」をタップすれば完了です。
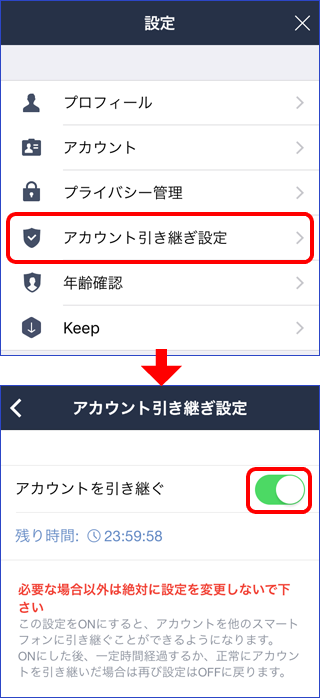
画像引用:SHARP|スマホ・ケータイの機種変更まるわかりガイド|データ移行ガイド from Android | LINEのデータを移そう
2段階認証の有効期限は24時間なので、当日中に引き継ぎを完了させてくださいね。
トーク履歴のバックアップ
ここからはトーク履歴のバックアップ方法を解説していきます。
残念ながら異なるOSのため、旧iPhoneのトーク履歴とコイン残高は新しいAndroidスマホにそのまま移行することはできません。
しかしトーク履歴についてはテキスト形式のファイルでならトークごとに保存することはできます。
ただし一括で保存することはできません。
まず、これまでのトーク履歴から保存したいトークを選んで開きます。
そのトーク画面の「Vマーク」→「設定」→「トーク履歴を送信」をタップします。
「メールで送信」「その他のアプリ」のふたつの表示が出るので、どちらかを選びます。
「メールで送信」なら、旧iPhoneのメールが立ち上がります。
トークのテキストファイルが添付された状態になっているので、自分のメールアドレス宛てに送信してください。

画像引用:SHARP|スマホ・ケータイの機種変更まるわかりガイド|データ移行ガイド from Android | LINEのデータを移そう
新しいAndroidスマホでメールを受信しすれば、保存ができます。
ただし保存できるのはテキストのみで、写真やスタンプは送信できません。
また、大切なメッセージなどは「keep」機能でLINEのクラウド上に保存することもできます。
保存したいメッセージを長押しして、サブメニューから「keep」を選択し保存します。
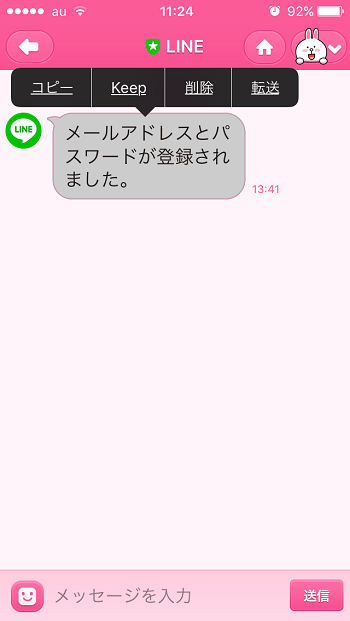
画像引用: BIGLOBE|格安SIM|スマホ しむぐらし LINEの引き継ぎ方法|iPhoneからAndroidへ乗り換え?
保存したメッセージは、自分のプロフィールからkeepをタップすると確認できます。
トーク履歴の残したい部分だけスクリーンショットで撮って、そのスクショをKeep上に保存する方法もあります。
旧iPhoneに保存されるスクショをLINEのKeepに保存しておけば、新しいAndroidスマホのLINE上で閲覧できます。
新しいAndroidスマホでの操作
続いてはいよいよ、LINEを引き継ぎする新しいAndroidスマホの操作です。まずLINEをインストールしたら「ログイン」をタップします。
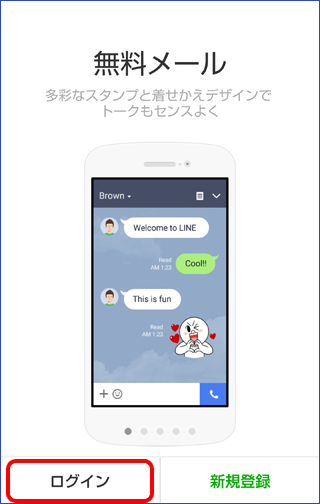
「新規登録」をタップするとデータ引き継ぎができなくなってしまうので、誤ってタップしないように注意しましょう。
次に、旧iPhoneで設定していたメールアドレスとパスワードを入力してください。
続いて、電話番号を入力して「次へ」をタップするか、Facebookでログインします。
電話番号が旧iPhoneと同じなら、設定は完了です。
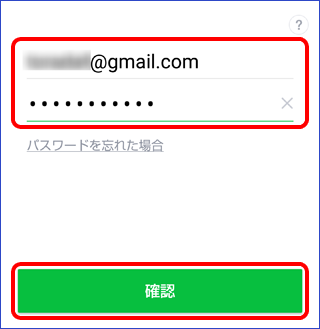
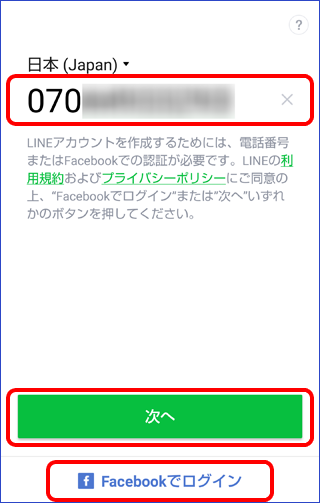
電話番号を変更した場合は「引き継ぎ認証」画面が表示されるので「続行」をタップします。
SMSで4桁の2段階認証番号が送られてくるので、その番号を入力して「OK」をタップすると、ようやくLINEが起動します。
あとは「年齢確認」画面を設定すれば「友だち」画面が表示され、これでデータの移行は終了です。
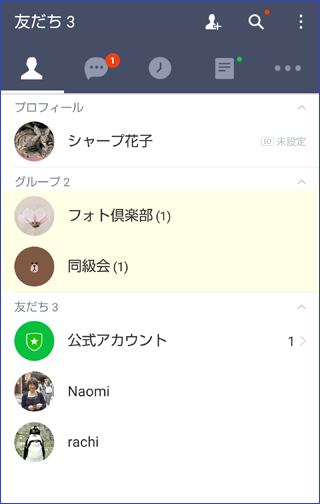
AndroidからiPhoneへ移行する方法
続いては、AndroidからiPhoneに引き継ぎです。
作業内容はiPhoneからAndroidへ移行するのと同じです。
こちらも、異なるOSのためトーク履歴とコイン残高は移行できません。
まずは、旧Androidの LINEにメールアドレスを登録します。LINEの「・・・」→「歯車マーク」をタップします。
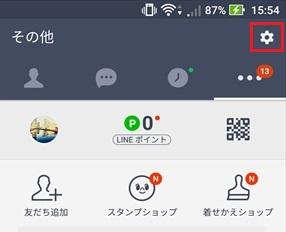
画像引用: BIGLOBE|TOP 光回線 エンジョイ!マガジン
「アカウント」画面から「メールアドレスを登録」をタップして、次の画面でメールアドレスとパスワードを入力し「確認」をタップします。

画像引用: BIGLOBE|TOP 光回線 エンジョイ!マガジン
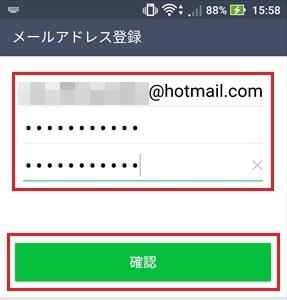
画像引用: BIGLOBE|TOP 光回線 エンジョイ!マガジン
続いて、登録したメールアドレス宛てに4桁の認証番号が届くので、その番号を入力し「登録する」をタップしてください。
これで、メールアドレスの登録は完了です。
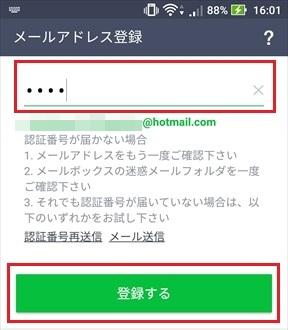
画像引用: BIGLOBE|TOP 光回線 エンジョイ!マガジン
機種変更後に電話番号も変更する場合、「引き継ぎの許可」をオンにします。
「・・・」→「歯車マーク」をタップし [アカウント引き継ぎ設定] 画面の「アカウントを引き継ぐ」をオンにしてください。
この設定は終24時間以内の有効期限があるので、その時間内に引き継ぎを行う必要があります。
24時間以内に引き継ぎができなかった場合は、再度この設定をオンにしてください。

画像引用: BIGLOBE|TOP 光回線 エンジョイ!マガジン
異なるOS間でトーク履歴は引き継げませんが、AndroidからiPhoneに乗り換える場合も、トーク履歴をテキストファイルとして保存することが可能です。
〈iPhoneからAndroidへ移行する場合〉の章でご説明した手順と同じで、保存したファイルをメールで自分宛に送信するか、「Evernote」や「Dropbox」などのアプリに保存できます。
旧AndroidのLINEで保存したいトークを開き、画面右上の「∨」→「トーク設定」画面の「トーク履歴をバックアップ」をタップします。
表示される「テキストでバックアップ」をタップすると、トーク履歴がテキスト形式で保存できます。
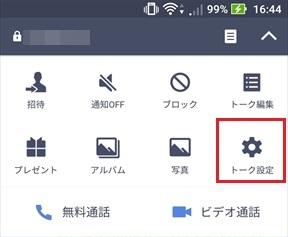
画像引用: BIGLOBE|TOP 光回線 エンジョイ!マガジン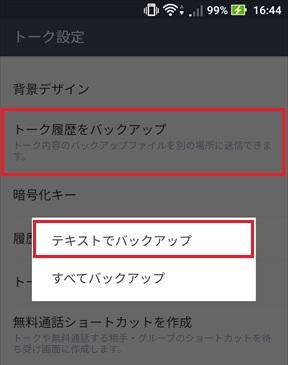
画像引用: BIGLOBE|TOP 光回線 エンジョイ!マガジン
続いていよいよ、新しいiPhoneにLINEアプリをインストールします。起動したら「ログイン」をタップ。

画像引用: BIGLOBE|TOP 光回線 エンジョイ!マガジン
繰り返しますが、ここで「新規作成」をタップすると、アカウントが引き継げないので間違えないように注意しましょう。
次に、登録したメールアドレスとパスワードを入力し「OK」をタップします。次の画面で電話番号を入力し、SMSで送られてくる4桁の暗証番号を入力するとデータの移行は終了です。
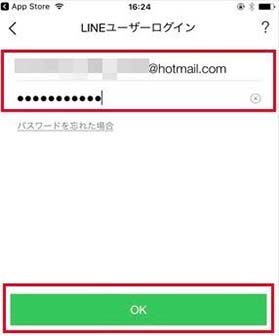
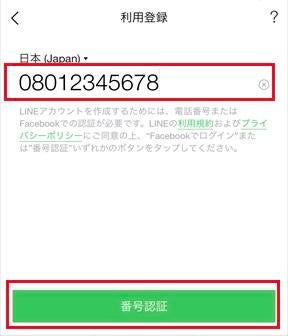
画像引用: BIGLOBE|TOP 光回線 エンジョイ!マガジン
異なるos間で便利!Evernoteを使ったトーク履歴のバックアップ方法
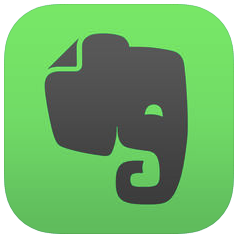 画像引用: App Storeプレビュー|Evernote
画像引用: App Storeプレビュー|Evernote
AndroidからiPhoneやiPhoneからAndroidといった、基本的にトーク履歴を移行できない異なるos間では、「Evernote」というメモを作成したり管理したりできるアプリを使う方法もあります。EvernoteではLINEのトーク履歴をテキストファイルで保存できます。
iPhoneのトーク履歴をEvernoteに保存する方法
LINEの保存したいトークを開き画面右上にある「V」マーク→「設定」をタップします。
次の画面の「トーク履歴を送信」→「Evernoteで読み込む」をタップ。以上の操作でEvernoteにテキスト形式でトーク履歴を保存することができます。
Androidのトーク履歴をEvernoteに保存する方法
LINEの保存したいトークを開き、画面右上の「V」マーク→「トーク設定」をタップします。
続いて「トーク履歴をバックアップ」→「テキストでバックアップ」をタップ。最後に「Evernoteに追加」をタップすると、iPhone と同様にEvernoteにテキスト形式でトーク履歴を保存することができます。
Facebookの設定
続いて、ここからはFacebookのスマホアプリの設定について解説していきます。
格安SIMでも、もちろんFacebookを利用できます。
BIGLOBEに乗り換え後もFacebookをスマホで使いたい場合は、まずFacebookの公式スマホアプリをインストールしましょう。
インストールが完了したら、アプリを起動します。
ログイン画面に切り替わるので、すでにFacebookアカウントがある場合はメールアドレスとパスワードを入力してログインしてください。
初めて利用する場合は「Facebookアカウントを作成」に進みます。
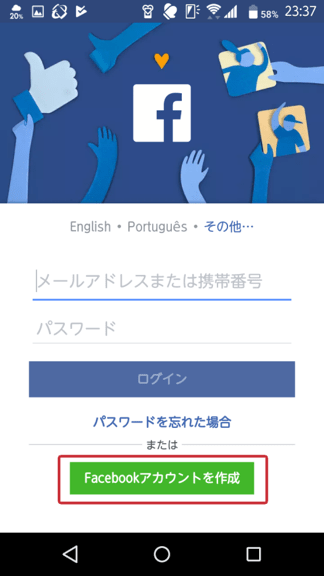
画像引用:Facebook| Facebookをわかりやすく解説 | フェイスブックガイド
Facebookアカウントを持っている場合には、新スマホにアカウントを引き継ぐため、ログイン後にメールアドレスや電話番号を確認してください。
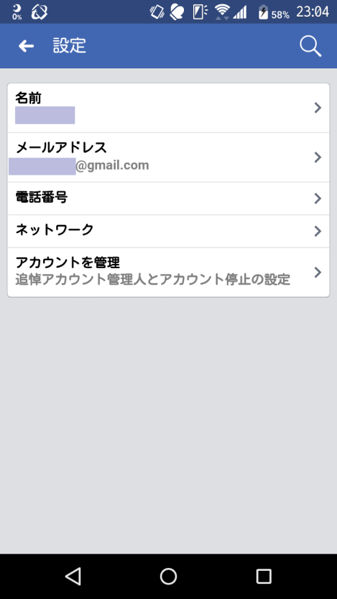
画像引用:Facebook| Facebookをわかりやすく解説 | フェイスブックガイド
「メニュー」を開き「アカウント設定」→「一般」を選択すると、そこ自分のアカウント設定の「連絡先」が表示されます。
たとえば「@docomo.ne.jp」のアドレスなどキャリアのメールアドレスは、格安SIMに乗り換えると使用できなくなります。
Gmailなどフリーメールアドレスを作って変更しておきましょう。
また、格安SIMの契約のタイプによっては電話番号が使えなくなる場合もあるので、もともとアカウント設定の「連絡先」に電話番号を入力していた場合も変更してください。
これらの設定をすれば、アカウントを引き継いで今まで通りにFacebookを利用することができます。
Twitterの設定
新スマホでTwitterを使うためには、まずiPhone ならApp Storeで、Google PlayでTwitterの公式アプリをインストールしましょう。
すでにアカウントを持っている場合には、インストールしたアプリを起動して自分のアカウントに、IDとパスワードを入力してログインすれば、これまでと同じようにTwitterを使うことができます。
ただし、乗り換え前の旧スマホで作成したアカウントの電話番号やメールアドレスは使えませんので、新スマホに機種変更したらアカウントの連絡先をGmailなどのフリーメールなどに変更しておきましょう。
Twitterアカウントのメールアドレスの更新方法
まずTwitter for iOSアプリの更新手順です。
Twitterアプリから [アカウントのアイコン]→「設定とブライバシー」→「アカウント」→「メールアドレス」を順にタップしていき、「新規」欄に新たなメールアドレスを入力して「次へ」をタップします。
メールアドレスを変更すると「まもなく完了」画面に移り、確認を求めるメールがTwitterから届く旨の表示が出るので「OK」をタップします。
続いて届いたメールの 「確認する」 をタップしたら更新完了です。
続いてTwitter for Androidアプリ の更新手順です。
Twitterアプリから「アカウントのアイコン」→「設定とブライバシー」→「アカウント」→「メール」を順にタップしていきます。
「メールアドレスを更新」画面に映るので「メールアドレス」欄に新たなメールアドレスを入力して「次へ」をタップします。
メールアドレスを変更すると、確認を求めるメールがTwitterから届く旨の表示が出るので「OK」をタップします。
続いて届いたメールの 「確認する」を タップしたら更新完了です。
確認を求めるメールでの確認作業を行わないと、新たに入力したメールアドレスは未確認の扱いなり一部の機能が利用できないようになるので必ずこの確認作業は行っておきましょう。
Twitterアカウントの電話番号の更新方法
まずTwitter for iOSアプリの更新手順です。
トップメニューのプロフィールアイコン→「設定とプライバシー」→「アカウント」→「電話番号」を順にタップし、「電話番号を変更」 を選択します。
表示されたメッセージの手順で、キーパッドで電話番号を変更してください。 現在の電話番号を削除するには「電話番号」→「電話番号を削除」 を選び、「削除する」をタップします。
続いてTwitter for Androidアプリ の更新手順です。
メニューに「ナビゲーションメニュー」アイコン またはプロフィールアイコン「三」が表示されています。どちらかをタップして、「設定とプライバシー」を選びます。
「設定とプライバシー」→「アカウント」→「電話番号」を順にタップし、表示されたメッセージの手順で、キーパッドで電話番号を変更してください。
新規アカウントの作成方法
Twitterのアカウントを持っていないけれど、新スマホでTwitterを始めたいという場合はアカウントを新規作成します。
まず、アプリを開いて「新規登録」をタップし、画面の指示に従って「名前」「連絡先」「希望するアカウント名」「パスワード」を入力してアカウントを作成していきます。
連絡先として電話番号の入力を求められますが、電話番号を登録しないことも可能です。ただし、その場合は一部の機能を利用できないことがあります。
BIGLOBEモバイル「エンタメフリー・オプション」の利用開始設定

画像引用: BIGLOBE|格安SIM/スマホ |オプション|エンタメフリー・オプション
ここではBIGLOBEモバイル独自の「エンタメフリー・オプション」について、申し込み方法からオン・オフの切り替えなどの設定方法を解説していきます。
すでにこのオプションに申し込んでいる人は、この章の〈「エンタメフリー・オプション」の開始設定の手順〉からご覧ください。
「エンタメフリー・オプション」とは
BIGLOBEモバイルでは、YouTubeやAbemaTVなど対象の動画や音楽コンテンツをデータ通信量の制限なく視聴できる「エンタメフリー・オプション」という定額制のオプションがあります。
利用プランの高速データ通信容量は消費しないので、通勤途中などあらゆるシーンで動画や音楽をどれだけ楽しんでも、データ通信量を気にすることなく楽しめる話題の機能です。
「エンタメフリー・オプション」の申し込み方法
エンタメフリー・オプションは「BIGLOBEモバイル」公式ホームページから申し込めます。
TOP ページから「格安SIM/スマホ」タブをクリックし、「オプション」タブから「エンジョイオプション」を選択すると「エンタメフリー・オプション」の詳細ページに移り、そこから申し込みページに進めます。
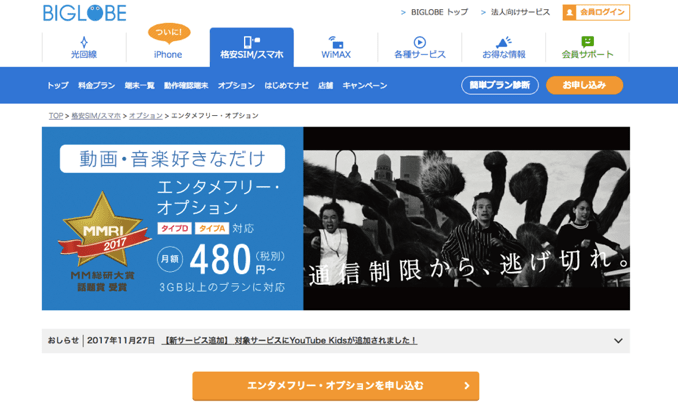
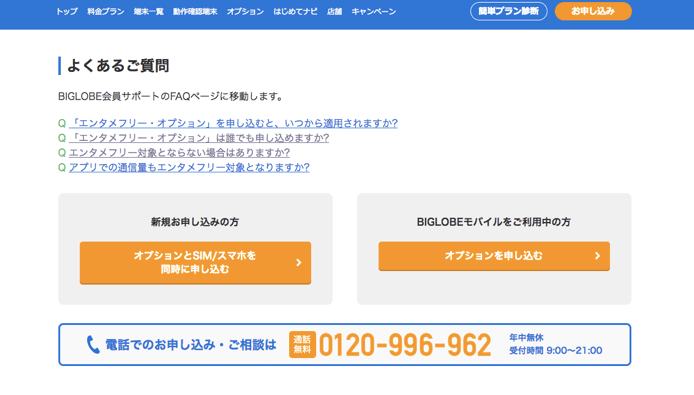
画像引用: BIGLOBE|格安SIM/スマホ |オプション|エンタメフリー・オプション
BIGLOBEモバイルをこれから使う場合、SIM/スマホと同時にオプションの新規申し込みをする
または、「会員サポートトップ」 から「BIGLOBE 高速モバイル」→「 エンタメフリー・オプション」のページに進み下へスクロールします。
すると、「エンタメフリー・オプションのお申し込み方法・BIGLOBEモバイルをまだお申し込みでない場合」という項目があるので、そこから申し込みページに進めます。
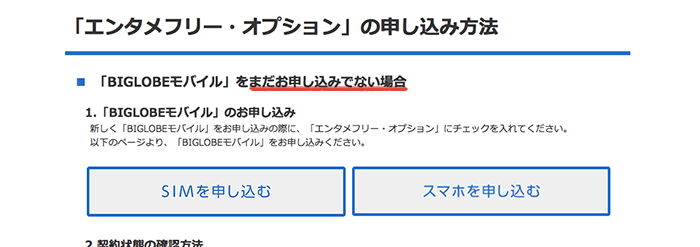
画像引用: BIGLOBE|格安SIM/スマホ |オプション|エンタメフリー・オプション
BIGLOBEモバイルに新規申し込みの場合は「SIMのみ」または「SIMとスマホのセット」のいずれにもこのオプションをつけられます。
申し込みページの「エンタメフリー・オプション」の項目の「つける」を選択すると申し込めます。
その後は、手元にSIMが届いた翌日に公式ホームページの会員ページにログインして「モバイル契約情報画面」ページで契約状態を確認します。
SIMカード契約状況は、SIMが届いた翌日には「利用中」になっているので、そこからエンタメフリー・オプションの利用を開始できます。
BIGLOBEモバイルをすでに利用中の場合、会員ページにログインして申し込む
BIGLOBEモバイルをすでに利用中でこのオプションを追加したいという場合は、「会員サポートトップ」 から 「BIGLOBE 高速モバイル」→ 「エンタメフリー・オプション」ページに進み下へスクロールすると、「エンタメフリー・オプションのお申し込み方法・BIGLOBEモバイルをすでにご利用中の場合」という項目へ進みます。
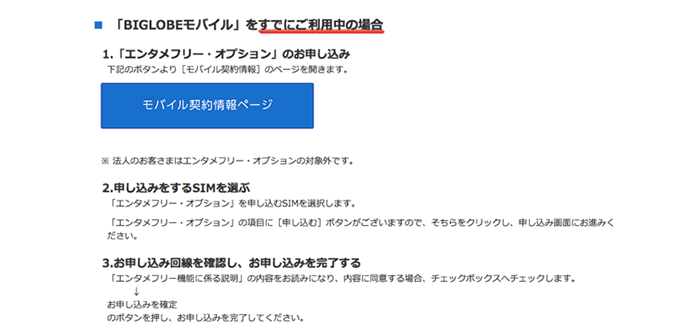
画像引用: BIGLOBE|格安SIM/スマホ |オプション|エンタメフリー・オプション
続いて、青い「モバイル契約情報ページ」ボタンをクリックしてログインし[モバイル契約情報]のページへ進みます。
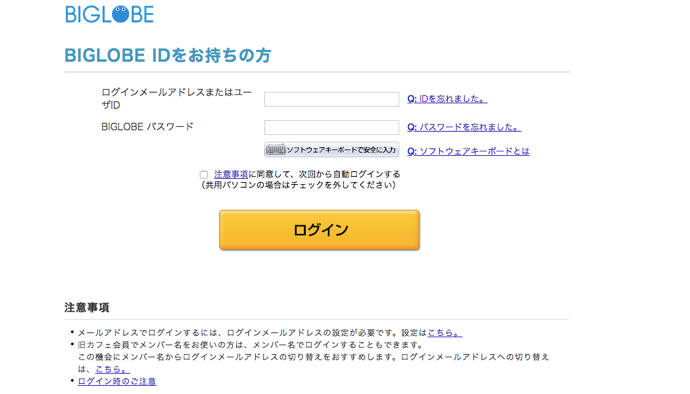
画像引用: BIGLOBE|会員サポートトップ| BIGLOBE 高速モバイル | エンタメフリー・オプション
そこから「エンタメフリー・オプション」を申し込むSIMを選択し、申し込み回線を確認して申し込みは完了します。
「エンタメフリー・オプション」の開始設定の手順
この機能を利用する場合、通信の切り替えを行うため、スマホを必ず一度「機内モード」に設定し、その後すぐに機内モード解除を行ってください。
iPhoneの場合はホーム画面から「設定」→「機内モード」で設定/解除ができます。
Androidスマホの場合は、電源ボタンを長押しすると「機内モード」の選択が表示されます。または、ホーム画面からメニューボタンをタップし「設定」→「無線とネットワーク」→「機内モード」で設定・解除ができます。
「エンタメフリー・オプション」のオン・オフの切り替え設定の手順
この機能はオンまたはオフの状態に切り替えが可能です。
切り替えは、公式ホームページにログインして行います。
「会員サポートトップ」 から 「BIGLOBE 高速モバイル」→ 「エンタメフリー・オプション」ページの「エンタメフリー・オプションのオン・オフ」という項目まで進み、そこにある青い「モバイル契約情報ページ」ボタンをクリックして「モバイル契約情報]ページを開きます。
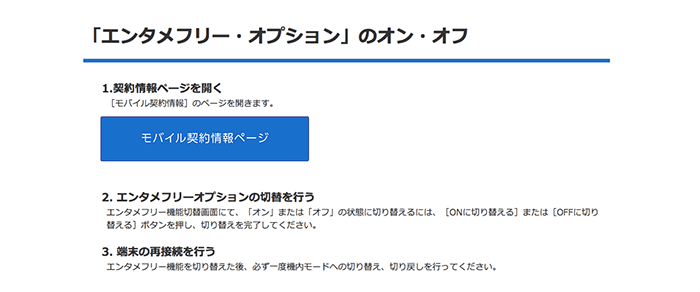
画像引用: BIGLOBE|格安SIM/スマホ |オプション|エンタメフリー・オプション
続いて、エンタメフリー機能切り替え画面で「ONに切り替える」または「OFFに切り替える」をクリックします。
切り替えた後は、必ずスマホで一度、機内モードへの設定・解除を行って再接続をしてください。
更に効率よく使いこなすために!ぜひ実践したい5つの設定
ここからは設定しておくと便利な機能5つの設定方法をご紹介していきます。
テザリングの設定
本来「つなぐ」を意味するテザリング。
スマホとタブレットやパソコンなどの機器とをつないでWi-FiやBluetoothの無線によってインターネットに接続することを指します。
大手キャリアでテザリングを利用するとオプション料金がかかりますが、BIGLOBEモバイルなら無料なので乗り換えたら、ぜひ設定しておきましょう。
Androidスマホでのテザリング手順
Androidスマホの「設定」で「テザリングとポータブルアクセス」画面に進み「ポータブルWi-Fiアクセスポイント」をタップします。
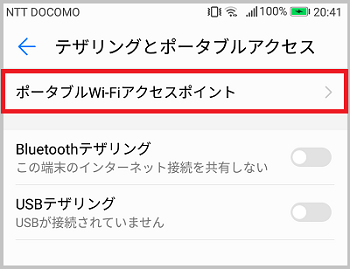
画像引用: BIGLOBE|格安SIM/スマホ |しむぐらし|Androidスマホでテザリング!使い方をおさらいしよう
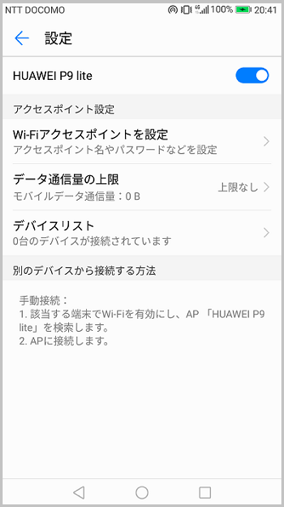
画像引用: BIGLOBE|格安SIM/スマホ |しむぐらし|Androidスマホでテザリング!使い方をおさらいしよう
次の画面でテザリングのオン・オフ切り替え、アクセスポイント名やパスワードの設定をします。
テザリングをオンにすると、インターネットに接続したい端末のWi-Fi接続画面にAndroidスマホのアクセスポイント名が表示されるようになります。
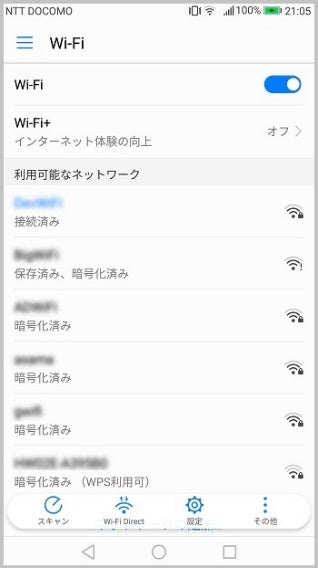
画像引用: BIGLOBE|格安SIM/スマホ |しむぐらし|Androidスマホでテザリング!使い方をおさらいしよう
Androidスマホのアクセスポイント名を選択してパスワードを入力すると、テザリングの設定は完了です。
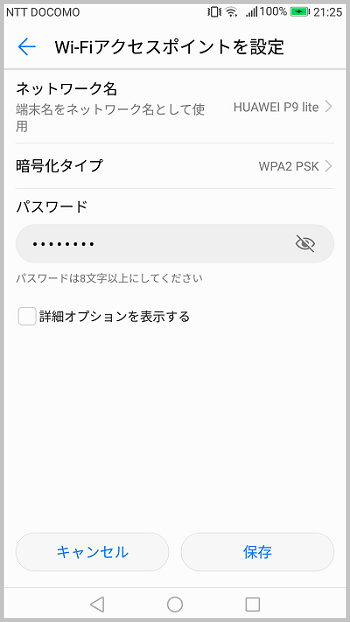
画像引用: BIGLOBE|格安SIM/スマホ |しむぐらし|Androidスマホでテザリング!使い方をおさらいしよう
iPhoneでのテザリング手順
ホーム画面から「設定」をタップし、「設定」画面の「Wi-Fi」か「Bluetooth」をオンにします。
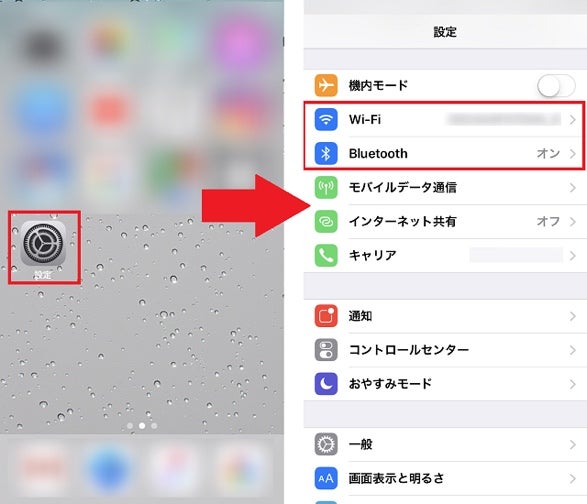
画像引用: BIGLOBE|格安SIM/スマホ |しむぐらし|Androidスマホでテザリング!使い方をおさらいしよう
続いて同じ画面の「インターネット共有」を選択し、「インターネット共有」画面になったら「インターネット共有」をオンにします。
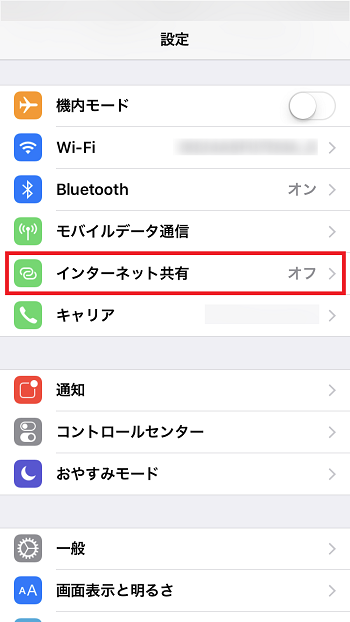
画像引用: BIGLOBE|格安SIM/スマホ |しむぐらし|Androidスマホでテザリング!使い方をおさらいしよう
iPhoneでは「テザリング」という項目はなく、「インターネット共有」がデザリングを意味しています。
同じく「インターネット共有」画面の「Wi-Fiのパスワード」をネットに接続したい機器で入力します。
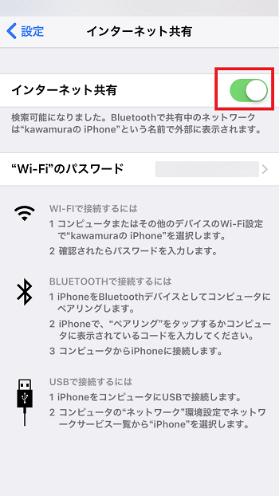
画像引用: BIGLOBE|格安SIM/スマホ |しむぐらし|Androidスマホでテザリング!使い方をおさらいしよう
テザリングが開始されると、同じ画面の一番上に「インターネット共有中」と表示されます。
これでデザリング設定は完了です。
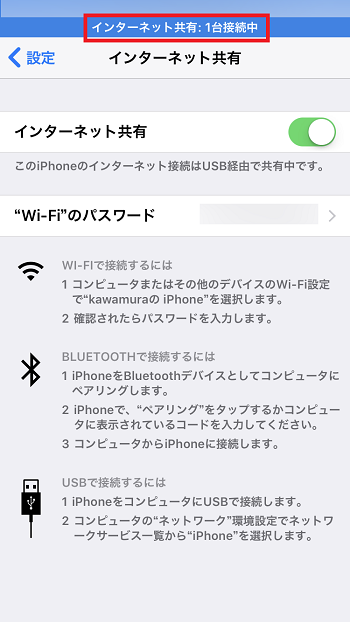
画像引用: BIGLOBE|格安SIM/スマホ |しむぐらし|Androidスマホでテザリング!使い方をおさらいしよう
連絡先の移行設定
スマホを使ううえで欠かせないのが、連絡先(電話帳)の移行。異なるOS間でも簡単な手順ですぐに移行できます。
この作業はデータ量を移行する可能性があるため、通信費がかからないよう、できるだけWi-Fi環境の整った場所で行うのがおすすめです。
iPhoneから新iPhoneへ移行する方法
電源を入れて最初の「ようこそiPhoneへ」画面から進むと、「iCloudバックアップから復元」というボタンが出てきます。
「iCloudバックアップから復元」をタップして、Apple IDとパスワードを入力して先に進むと新iPhoneに「連絡先」が復元されます。
Androidから新Androidへ移行する方法
新Androidの初期設定の画面からGoogleのメールアドレスとパスワードを入力すれば、旧Androidから新Androidに「連絡先」が復元されます。
iPhoneからAndroidや、AndroidからiPhoneなど異なるOS間で移行を行う場合は、Googleアカウントを使う方法が簡単です。
Googleアカウントがない場合は「JSバックアップ」などアプリを利用する方法もありますが、ここからは、異なるOS間でのGoogleアカウントを使った移行方法を解説していきます。
iPhoneからAndroidへ移行する方法
旧iPhoneのホーム画面から「設定」→「メール/連絡先/カレンダー」へ進み「メール/連絡先/カレンダー」画面のGoogleアカウントをタップします。
ここで「連絡先」がOFFになっていたらONにします。
この操作でiPhoneの「連絡先」とGoogleアカウントに登録されている「連絡先」が同期されます。
続いて、新しいAndroidスマホに旧iPhoneで使用していたGoogleアカウントを登録します。
ホーム画面上にある「アプリボタン」→「設定」→「アカウント」をタップし、「アカウントを追加」を選択してください。
「アカウントを追加」画面の「Google」をタップすると、メールアドレスを入力してくださいと表示されるので、旧iPhoneで使用していたGoogleアカウントのメールアドレスとパスワードを入力し「次へ」をタップします。
利用規約とプライバシー ポリシーに「同意する」を選択し、「次へ」をタップすると、新しいAndroidスマホにGoogleアカウントの登録ができます。
続いて「アカウント」画面で「Google」をタップし、登録したアカウントをタップしてください。
次の「同期」画面で「連絡先を同期」をONにすると、旧iPhoneの「連絡先」のデータが、新しいAndroidスマホの「連絡先」と同期されます。
これで「連絡先」のデータ移行は完了です。
AndroidからiPhoneへ移行する方法
まず旧Androidスマホのホーム画面上の「アプリボタン」をタップして「設定」を選択します。
「設定」画面にある「アカウント」をタップし「Google」アカウントを選択したら、「Google」画面で新iPhoneと同期したいGoogleアカウントを選びます。
その後「連絡先を同期」を必ずONにしてください。
次は新iPhoneのホーム画面上にある「設定」をタップし、「メール/連絡先/カレンダー」を選択します。
「メール/連絡先/カレンダー」画面で「アカウントを追加」をタップし、「アカウントを追加」画面で「Google」アカウントを選択します。
続いて、旧Androidで使用していたGoogleアカウントを入力し「次へ」、次の画面でパスワードを入力し「次へ」をタップします。
「Gmail」画面で「連絡先」をONにして、画面右上の「保存」をタップすれば、旧Androidスマホと新iPhoneの連絡先の同期が完了です。
不要な通信を防ぐ!自動起動オフの設定
Androidスマホの場合、アプリを開く時にどのアプリで開くかの選択画面が表示されます。
ここでアプリを選択すると「常時」または「今回のみ」のふたつの選択肢が表示されますが、「常時」ボタンをタップすると、それがデフォルトとして設定されてしまい、次から同じ形式のファイルを開く時にそのアプリが自動的に起動するようになります。
この「常時起動」は、アプリを閉じたつもりが、スマホのバックグラウンドで知らない間に起動し続けているという状態にもつながります。
実はアプリを閉じたつもりでもきちんと終了できていなくて、アプリが動き続けているということがAndroidスマホではよくあることなんです。
それが複数に溜まっていくと、アプリを全く使用していないのにバッテリーが消費され、スマホの動きも重くなります。
そうならないためにもアプリの「常時起動」はまめに設定解除しておきしましょう。
設定解除の手順は、ホーム画面またはアプリ一覧から「設定」→「アプリ」をタップします。
アプリの一覧が表示されるので、そこから解除したいアプリを選択し、「標準で起動」欄の「標準設定をクリア」をタップします。
「標準に設定されていません。」と表示されれば解除されているので、次から自動的に起動することはなくなります。
セキュリティアプリの導入設定
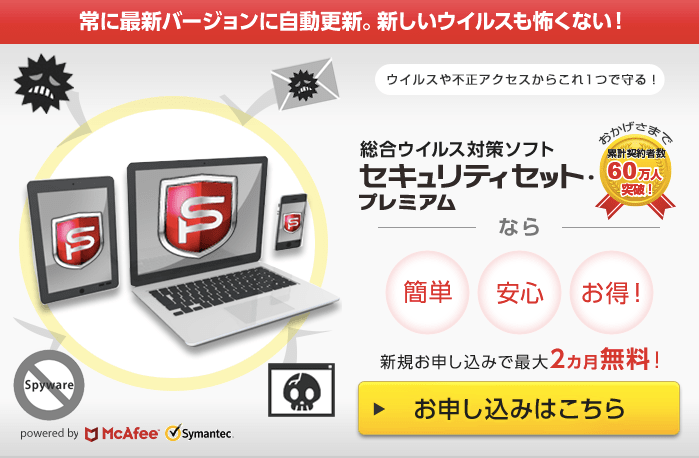
画像引用: BIGLOBE|安心してインターネットを楽しもう!
BIGLOBEでは「セキュリティセット・プレミアム」というセキュリティソフトに申し込めます。パソコン、スマホ、タブレットから購入可能で、申し込みが完了したらインストール画面に移ります。
Mac とAndroidそれぞれの詳しいインストール方法はこちらをご覧ください。
端末バックアップの設定
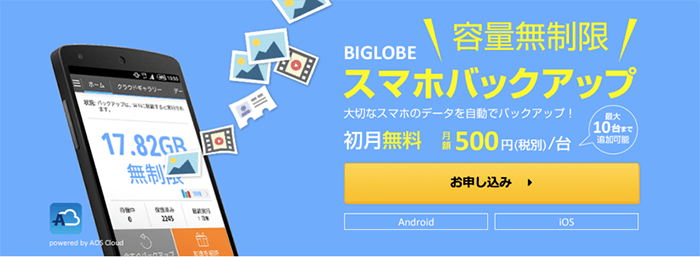
画像引用: BIGLOBE|スマホバックアップ(AOS CLOUD)
BIGLOBEでは、スマホの音楽やブックマークなど、さまざまな種類のデータを容量無制限でバックアップしてくれる「BIGLOBEスマホバックアップ」という専用アプリがあります。
BIGLOBEに乗り換えたら、ぜひチェックしてください。
iOSとAndroidそれぞれの詳しいインストール方法はこちらをご覧ください。
まとめ
今回はBIGLOBEモバイルに乗り換えたらまずやるべき設定について、AndroidとiPhoneそれぞれに分けてくわしく解説しました。
BIGLOBEモバイルを使い始める時の設定まとめ
- MNP転入設定をする
- APN設定をする
- Apple ID/Googleアカウントの登録をする
- LINEやFacebookなど必要なアプリのアカウントを引き継ぐ
- 連絡先のデータを引き継ぐ
- デザリングなど必要な設定をする
この記事の手順に沿って設定をすれば、BIGLOBEモバイルをきっと万全の状態で「すぐに」使い始めることができるはずですよ。
ポイント別 格安SIMランキング
-
総合
-
料金
-
速度
-
-
-
1位

-
- 家族割・ひかり回線とのセット割でさらにお得に
- ソフトバンク回線を利用していて通信速度が安定してはやい
- 他社からの乗り換えでPayPayポイント還元
- 公式サイトへ
-
-
-
2位

-
- 新プランで5GB 990円~の業界最安水準
- データ量のシェアや繰り越しができる
- 光回線とセット契約すると月額660円引き
- 公式サイトへ
-
-
-
3位

-
- Softbankと同等の安定した通信速度
- 3GB990円のミニプランが人気
- 一部LINEの利用はデータ通信量としてカウントされない(※1)
- 公式サイトへ
-
-
-

-
- 格安SIMの中でも最速クラスの通信速度
- 家族セット割・自宅セット割でさらにお得に
- 他社からののりかえで10,000円分のau PAY残高還元
- 公式サイトへ
-
-
-

-
- 新料金プラン乗り換え先No1
- Rakuten 最強プランを他社からの乗り換えで初めて申し込みで最大12,000ポイント還元!
- データ無制限・通話もかけ放題
- 公式サイトへ
-
-
-
-
-
1位

-
- 3GB 792円~の業界最安値
- 330円/月からお試しプランを利用できる
- ドコモ・au・ソフトバンクの3回線に対応
- 公式サイトへ
-
-
-
-
-
1位

-
- ドコモのオンラインブランドでキャリアに匹敵する通信速度
- 5分以内の通話は無料
- 20GBで2,970円の月額料金
- 公式サイトへ
-
-
-
2位

-
- キャリアに匹敵する通信速度
- 3GB990円のスマホミニプランが人気
- LINEの利用はデータ容量としてカウントされない(※1)
- 公式サイトへ
-
-
-
3位

-
- 格安スマホでは速度ランキングトップクラス
- auと同等の安定した通信速度
- 最大10,000円相当のau PAY残高還元実施中
- iPhoneやAndroid端末が安く手に入る
- 公式サイトへ
-
-
-

-
- 格安スマホ速度ランキングではUQモバイルに匹敵
- Softbankと同等の安定した通信速度
- ネット割併用で4GBが月額1,078円~
- 店舗で気軽に相談ができる
- 公式サイトへ
-
※MMD研究所調べ -
※2024年5月現在の情報です。
※1 トークでの位置情報の共有・Live の利用、スタンプショップの利用、ニュース記事の閲覧など、一部 LINE ギガフリーの対象外があります。




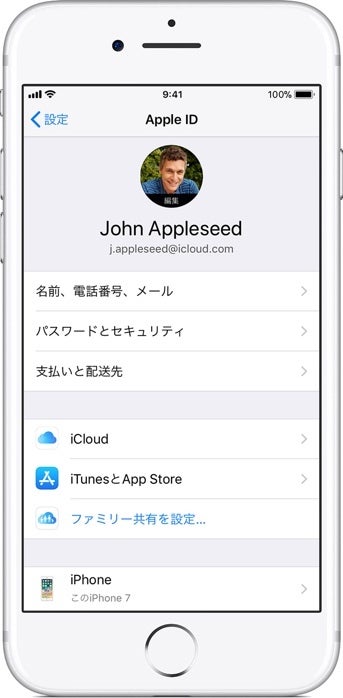
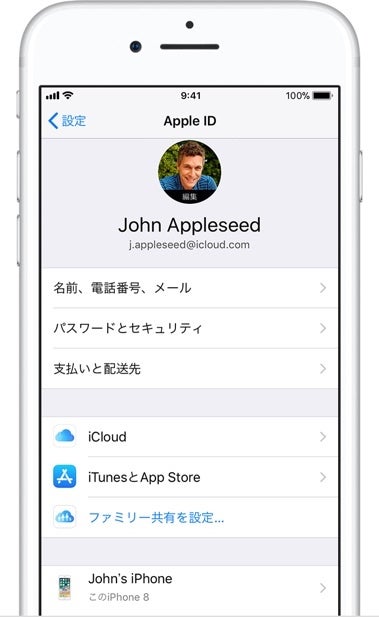
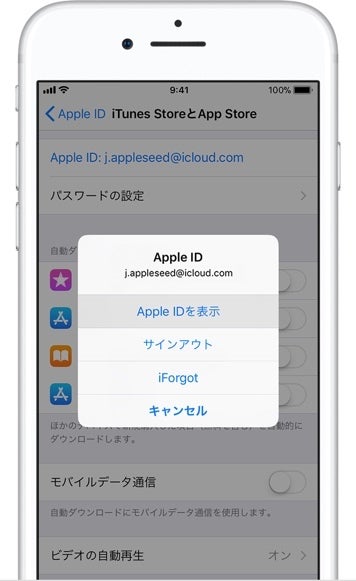
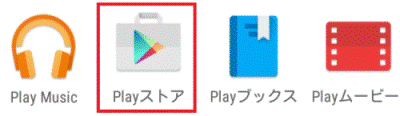











.png)









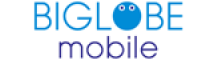
Soldi編集部は「おうちのお金をスマートに」をコンセプトにコンテンツの配信を行っています。